E-Mails organisieren
Inhalt
E-Mails/Anhänge speichern und löschen (Windows)
Wenn Sie eine E-Mail aus Ihrem Postfach löschen möchten, können Sie entweder über die Start-Menüleiste gehen (sie müssen dafür die entsprechende Nachricht mit einem Klick ausgewählt haben) oder direkt über die Übersicht welche sich in der mittleren Spalte befindet.
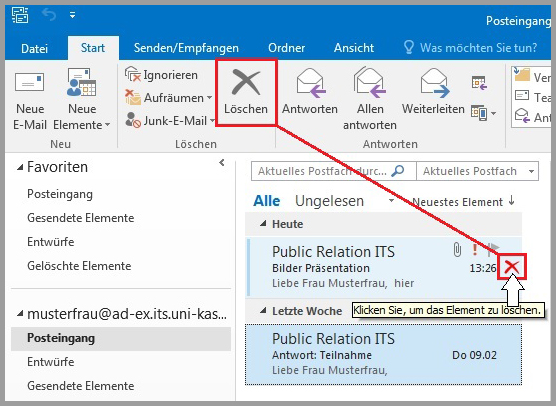
Sie haben die Möglichkeit Anhänge (.pdf /.jpg /.doc /etc.) Ihrer E-Mail zu entfernen z.B. um Speicherplatz zu sparen. Gehen Sie dafür bitte in die Nachrichten-Ansicht, welche sich auf der rechten Seite befindet. Neben jedem Anhang lässt sich ein Drop-Down-Menü öffnen, in welchem Sie die Möglichkeit haben, entweder die Anhänge auf Ihrem Rechner zu speichern, die Anhänge zu entfernen, zu kopieren, etc.
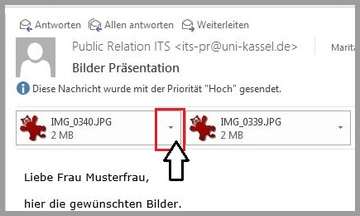
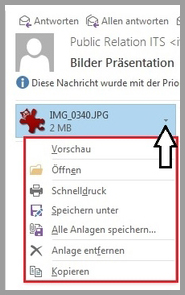
Bitte beachten Sie, dass Sie Anhänge, welche Sie einmal entfernt haben, nicht wiederherstellen können!
E-Mails/Anhänge speichern und löschen (Webzugriff)
Wenn Sie eine E-Mail aus Ihrem Postfach löschen möchten wählen Sie diese aus und klicken anschließend in der oberen Menüleiste auf "Löschen". Alternativ können Sie in der Übersicht mit der Maus über eine Nachricht gehen und auf das "Mülleimer-Symbol" klicken.
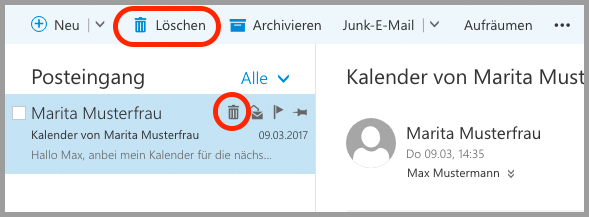
Webzugriff: Anhänge speichern
Um einen Anhang auf ihrem Computer zu speichern, klicken Sie unter dem jeweiligen Anhang auf die Schaltfläche "herunterladen".
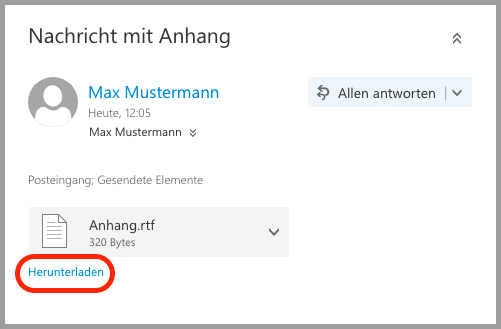
Webzugriff: Anhänge hinzufügen
Möchten Sie eine Datei an ihre E-Mail anhängen klicken Sie dafür unterhalb des Textfenster auf die Schaltfläche mit dem Büroklammer-Symbol und wählen anschließend auf ihrem Computer die gewünschte Datei aus. Möchten Sie ein Bild direkt in den E-Mail-Text integrieren, klicken Sie Auf dem Bild-Symbol rechts neben dem Büroklammer-Symbol.
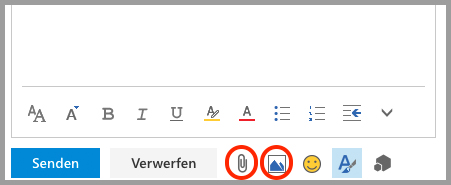
E-Mails organisieren und Ordner anlegen (Windows)
Sie können selbst Ordner anlegen, welche anschließend in der linken Spalte erscheinen, um Ihre E-Mails, nach von Ihnen eingestellten Filterregeln, zu sortieren.
Öffnen Sie dafür "Ordner" in der Menüleiste und klicken auf "Neuer Ordner".
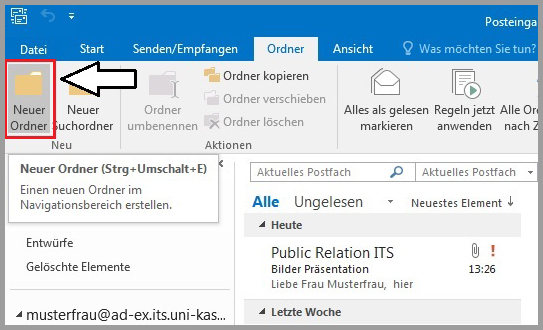
Anschließend öffnet sich ein Dialogfenster in welchem Sie Titel, Elementtyp (möchten Sie Kalenderdaten, E-Mails, etc. verwalten?) und Ort (wo soll sich der Ordner in der linken Spalte befinden?) eingeben.
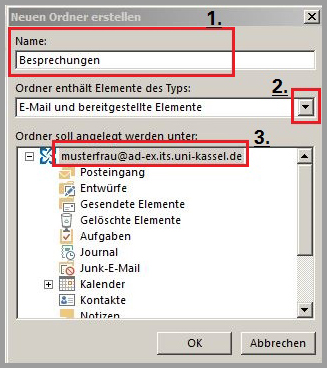
Bestätigen Sie den Vorgang mit einem Klick auf "OK".
Sie können Änderungen im Nachhinein anwenden, indem Sie mit dem Mauszeiger über dem entsprechenden Ordner einen Rechtsklick vornehmen. Im darauf erscheinenden Menü können Sie auswählen, welche Konfigurationen Sie vornehmen möchten.
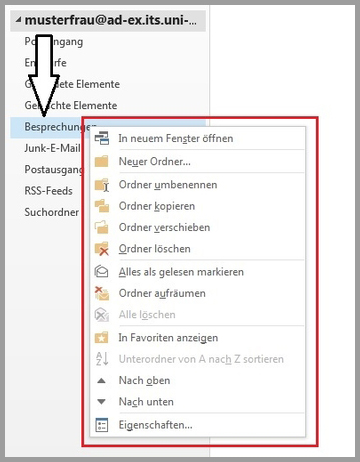
Wenn Sie eine Filterregel für den angelegten Ordner einrichten möchten, schauen Sie auf den Punkt "Einfache / Erweiterte Regeln erstellen" im nächsten Abschnitt.
E-Mails organisieren und Ordner anlegen (Webzugriff)
Um ihre E-Mail übersichtlich zu sortieren, können Sie diese in Ordnern verwalten. Einen neuen Ordner legen Sie an indem Sie mit der rechten Maustaste auf ihrem "Accountnamen" klicken und anschließend auf die Schaltfläche "Ordner anlegen".
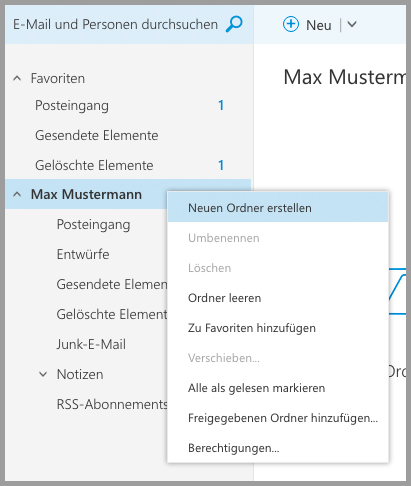
Geben Sie nun eine Ordnerbezeichnung in das Textfeld ein und bestätigen ihre Eingabe mit der Enter-Taste.
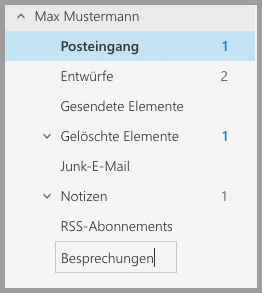
Nachdem Sie einen Ordner angelegt haben, können Sie E-Mails aus ihrem Postfächern und bereits vorhandenen Ordnern per Drag & Drop in ihren neuen Ordner ziehen.
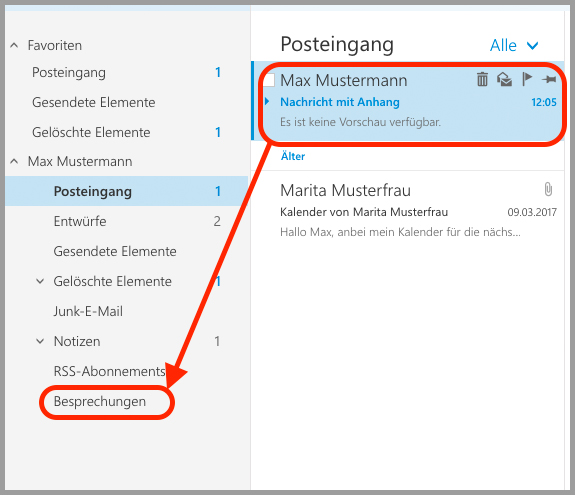
Suchordner und Favoriten anlegen (Windows)
Um Sucheinstellungen permanent zu speichern, können Sie unter "Ordner" in der oberen Menüleiste einen Suchordner anlegen unter "Neuer Suchordner".
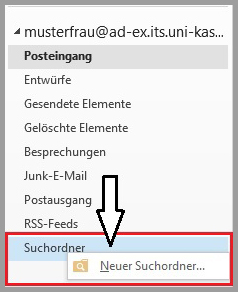
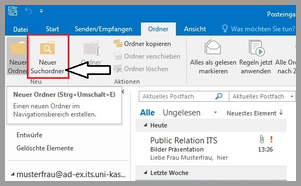
Nachdem Sie das Symbol geklickt haben, können Sie die Einschränkungen Ihres Suchordners bestimmen. Es werden einige voreingestellte Varianten angezeigt, die Sie dafür verwenden können.
Um einen Ordner anzulegen, der von Ihnen spezifisch ausgewählten Kriterien entsprechen soll, scrollen Sie bitte in der Liste nach ganz unten und wählen "Benutzerdefinierten Suchordner erstellen" aus.
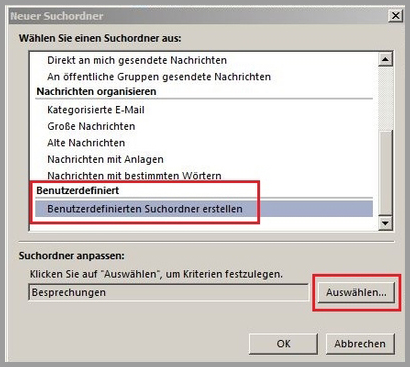
Geben Sie dem Ordner einen Namen und klicken anschließend auf "Kriterien" um die Filter-Regeln Ihres Such-Ordners festzulegen. Bestätigen Sie anschließend alle gemachten Schritte um einen Such-Ordner zu erstellen.
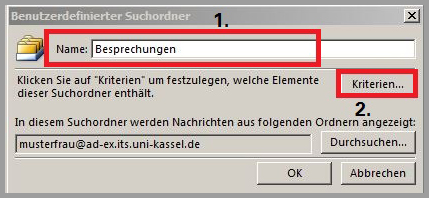
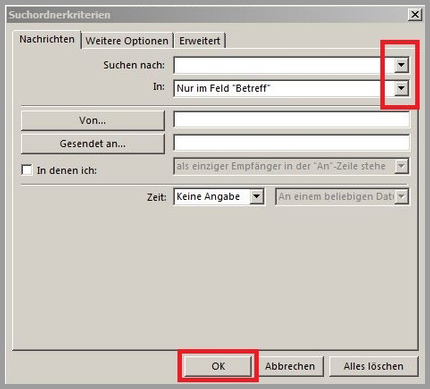
Sie finden den von Ihnen erstellten Ordner in der linken Spalte des E-Mail-Kontos, für den Sie den Ordner erstellt haben.
Favoriten
Die Favoritenliste sehen Sie in der linken Spalte über Ihren E-Mail-Konten. Sie können Ordner in diese hinzufügen, indem Sie den betreffenden Ordner anklicken und dann über die Menüleiste unter "Ordner" auf "In Favoriten anzeigen" anklicken.
Der markierte Ordner sollte anschließend unter "Favoriten" angezeigt werden.
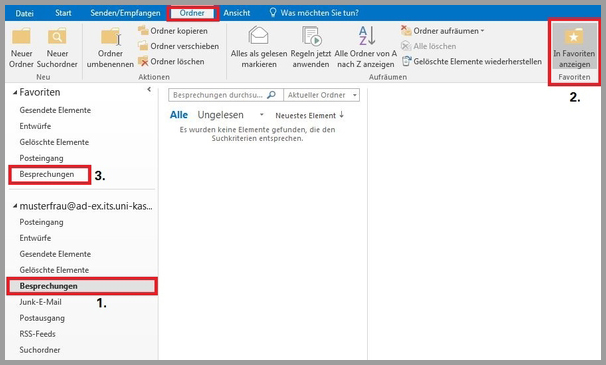
Outlook-Ordner durchsuchen (Windows)
Klicken Sie auf die Suchleiste welche sich über der mittleren Spalte Ihres Postfaches befindet. Anschließend öffnet sich ein weiteres Reiter "Suche" direkt neben "Ansicht".
Unter "Suche" in der obersten Menüleiste in der Sie in allen oder ausgewählten Ordnern nach bestimmten Nachrichten suchen können.
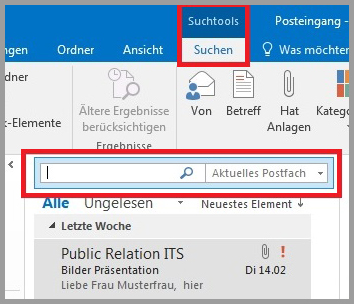
Unter "Einschränken" können Sie außerdem angeben, ob z.B. nur nach bestimmten Absendern, Nachrichten mit Anhängen, einem bestimmten Betreff oder Kategorie u.ä.
Ihre Suchen werden außerdem gespeichert und können nachträglich unter "Zuletzt verwendete Suchvorgänge" eingesehen und wieder abgerufen werden.
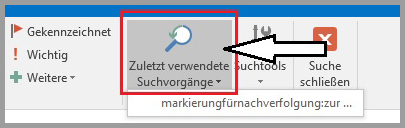
Dabei werden jedoch nur die Sucheinstellungen der nahen Vergangenheit gespeichert, nicht Ergebnisse! Um bestimmte Suchanfragen dauerhaft zu speichern gehen Sie bitte zu "Suchordner und Favoriten" und folgen der Anweisung (vorangehender Abschnitt).
Um die Suche zu beenden, klicken Sie einfach in Ihrem Menü auf "Suche beenden" um zu Ihrem Postfach zurückzukehren.
Outlook-Ordner durchsuchen (Webzugriff)
Falls Sie Probleme haben eine Nachricht zu finden können Sie über die Suchfunktion ihre Postfächer und Ordner durchsuchen lassen, geben Sie dazu ihrem Suchbegriff in das Suchfeld oberhalb ihrer Postfächer ein. Nachdem Sie ihre Eingabe mit der Enter-Taste bestätigt haben, werden ihnen alle Suchtreffer in einer Liste in der mittleren Spalte angezeigt.
Falls Sie ihre Suche verfeinern möchten, können Sie nachdem Sie ihre Suchanfrage bestätigt haben unterhalb des Suchfensters weitere Suchoptionen einstellen.
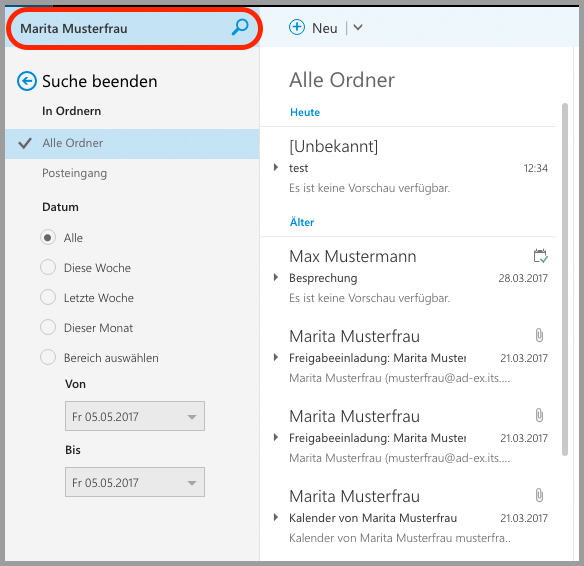
E-Mails verschieben, kopieren, und wiederherstellen
Markieren Sie bitte die Nachricht, die Sie verschieben möchten. Unter dem "Start-Menü" klicken Sie anschließend auf "Verschieben" und wählen dann den Ziel-Ordner.
Alternativ können Sie auch in der E-Mail-Übersicht eine Nachricht mit Rechtsklick anwählen. Ein Menüfenster öffnet sich daraufhin und Sie können eine Aktion auswählen.
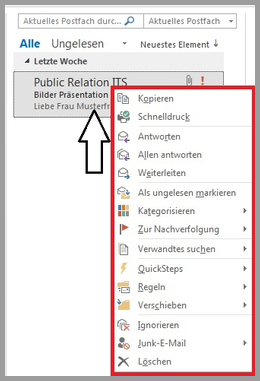
Sollten Sie eine E-Mail aus Versehen gelöscht haben, können Sie einfach in Ihrem "Gelöscht-Ordner" nach der E-Mail suchen, diese markieren und wieder zurück in den Posteingang oder anderen Ordner Ihrer Wahl verschieben.
