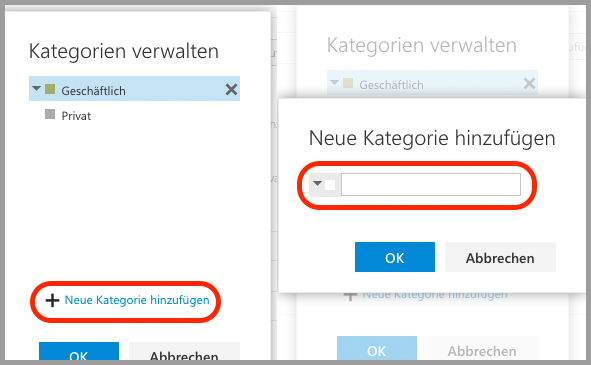Termin und Besprechung erstellen
Inhalt
Termin erstellen (Windows)
Einen euen Termin können Sie wie folgt erstellen:
- Unter dem Reiter "Start" klicken Sie auf "Neuer Termin"
Es öffnet sich ein Fenster in dem Sie die erfordlichen Informationen eingeben können, siehe Beispiel: - "Betreff": z.B. Termin
"Ort": z.B. in Ihrem Büro
"Beginn": Datum, Uhrzeit über drop down Menü auswählen
"Ende": Datum, Uhrzeit über drop down Menü auswählen - "Notizfeld": Information zum Termin
- Unter dem Reiter "Termin" klicken Sie dann "Speichern & schließen"
Im Kalender wird dann der Termin an dem Tag und Uhrzeit angezeigt.
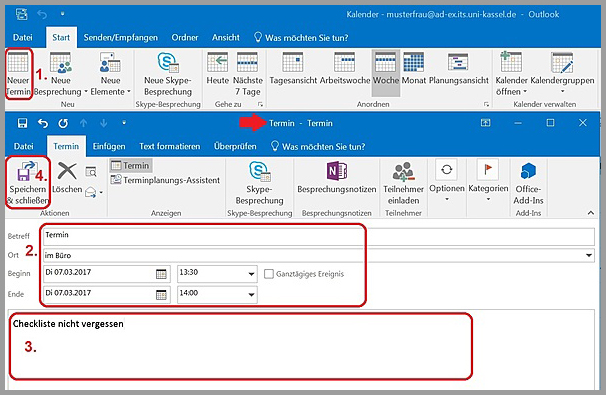
Neue Besprechung erstellen
Um eine Besprechung zu erstellen, bitte wie folgt vorgehen:
- Im Reiter "Start" klicken Sie bitte auf "neue Besprechung"
Es öffnet sich eine neues Fenster. Geben Sie dort die entsprechenden Informationen ein, siehe Beispiel: - "An": E-Mail-Adresse (aus Adressbuch oder per Hand eingeben)
"Betreff": Besprechung
"Ort": falls mit der Raumverlatung verknüpft, dann haben Sie die Möglichkeit darüber einen Raum zu reservieren. Rechts in dem Kalender können Sie sehen, ob an dem betreffenden Tag der Raum noch frei ist.
"Beginn": Datum, Uhrzeit über Kalender und drop down Menü auswählen
"Ende": Datum, Uhrzeit über Kalender und drop down Menü auswählen - "Notizfeld": Mitteilung an die Person
- "Senden": um Vorgang abzuschließen
Nach dem Senden wind die Besprechung bei Ihnen im Kalender angzeigt.
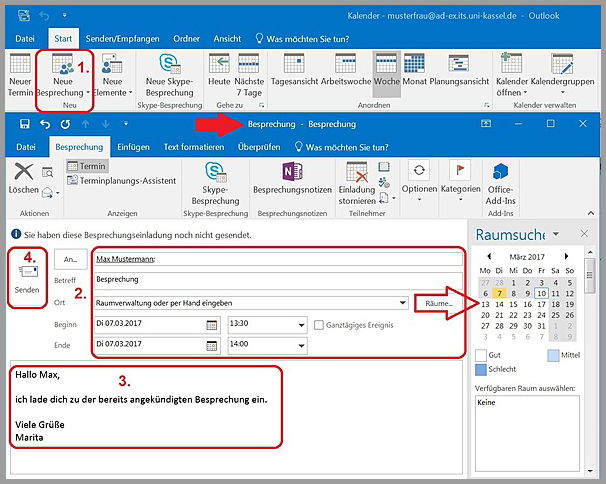
Termin bzw. Besprechung verändern
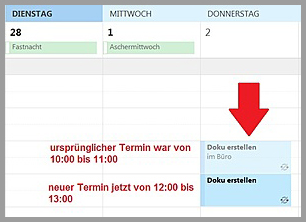
Sie können einen erstellten Termin bzw. Besprechung im Kalender verschieben.
- "Termin Verändern": klicken Sie auf den Termin halten die Taste gedrückt. Verschieben Sie dann den Termin auf einen anderen Tag in der Woche.
Inhalte und Serientyp im Termin verändern
Termin bzw. Besprechung durch Doppelklick öffnen.
1. Inhalte z.B. Beginn und Ende des Termins anpassen.
2. Dauer des Termins den ganzen Tag, dann auf "Ganztätiges Ereignis" auswählen
3. Unter "Optionen" können Sie den "Serientyp" einstellen: z.B. vom Einzel- auf Serientermine (Keis mit Pfeilen) setzen.
Im letzten Schritt beim Termin auf "Speichern und schließen" bzw. bei der
Beprechung "Update schicken" klicken.
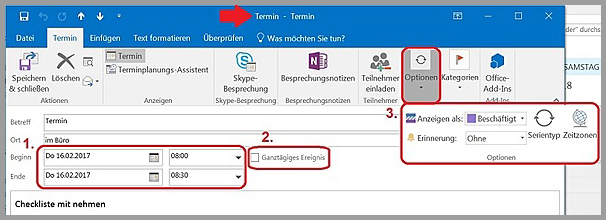
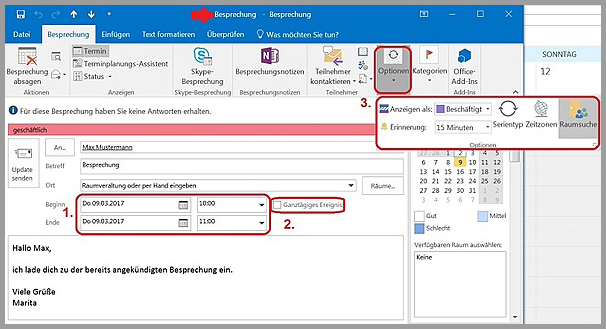
Kategorien verwenden bzw. umbenennen
In jedem Termin oder jeder Besprechung können Kategorien zugeordnet werden (z.B. geschäftlich, privat, außer Haus, usw.). An dieser Stelle wird Anhand des Beispiels "Termin" gezeigt, wie Kategorien verwendet werden. Analoges Vorgehen gilt für Besprechungen.
Durch Doppelklick öffnet sich das Terminfenster. Bitte klicken Sie Kategorien an und gehen wie folgt vor:
- Kategorie umbennen, wenn notwendig, z.B. Privat
- Farbe aus der Farbpalette auswählen
- Eingaben mit "Ja" bestätigen.
Anschließend auf "Speichern & schließen" klicken.
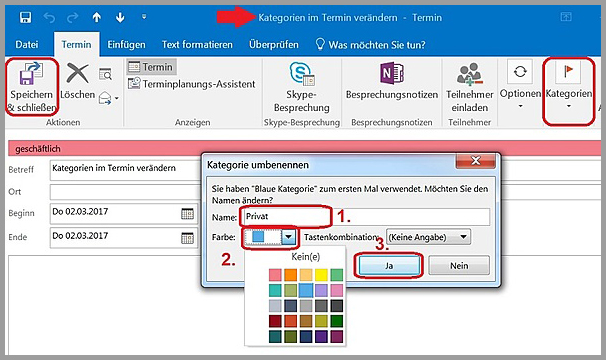
Dieses Vorgehen gilt nicht für Terminserien. Hier muss im Kalender der Termin nur einmal angeklickt und danach die Kategorisierung vorgenommen werden.
Kategorien verwenden (Webzugriff)
In jedem Termin oder jeder Besprechung können Kategorien zugeordnet werden (z.B. geschäftlich, privat, außer Haus, usw.).
Um einem Termin eine Kategorie zuzuordnen, klicken Sie oben in der Menüleiste auf Kategorisieren und wählen anschließend die gewünschte Kategorie aus.
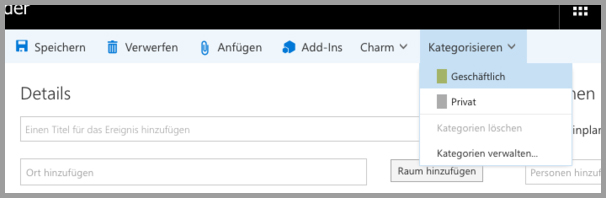
Wenn Sie eine neue Kategorie für Ihren Termin anlegen wollen klicken Sie in der oberen Menüleiste auf Kategorisieren und anschließend auf Kategorien verwalten.
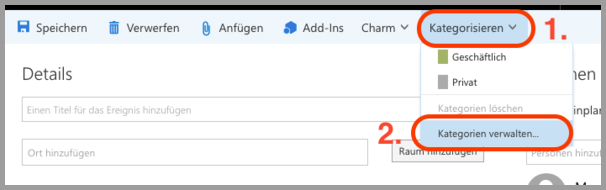
Im Dialogfeld klicken Sie nun auf "Neue Kategorie hinzufügen" und geben anschließend einen Titel ein. Links neben dem Textfeld können Sie noch eine Farbe für ihre Kategorie auswählen.