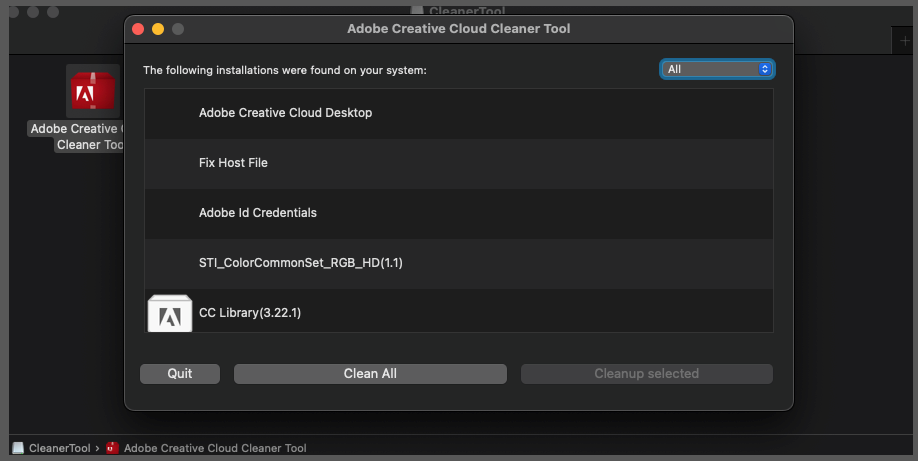Deinstallation per Adobe Cleaner Tool
Für die vollständige Deinstallation von Adobe Produkten können Sie das Adobe Cleaner Tool verwenden. Bitte folgen Sie dazu dieser Anleitung.
Anleitung Windows
Laden Sie das Adobe Cleaner Tool auf der Adobe Website herunter. Führen Sie es anschließend als Adminstrator aus. Es wird empfohlen, die Software nicht direkt aus dem Downloadordner heraus auszuführen, sondern sie zuerst zu verschieben.
Es öffnet sich ein CMD Fenster.
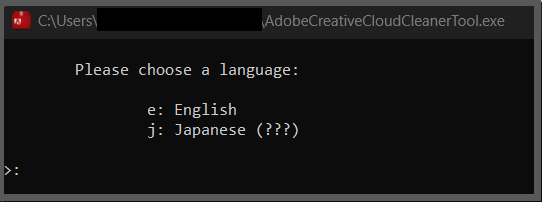
Wählen Sie hier mit "e" Englisch als Sprache aus und bestätigen Sie mit Enter.
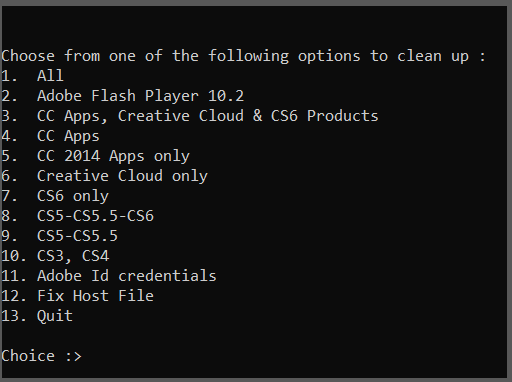
Akzeptieren Sie die Lizenzbedingungen mit "y" und Enter.
Wählen Sie "All" aus, indem Sie die "1" und dann Enter drücken.

Wählen Sie "Clean All" mit der entsprechenden Zahl aus und bestätigen Sie mit Enter.
Achtung! Abhängig von der Anzahl der installierten Adobe Anwendungen hat dieses Menü ein anderes Aussehen. "Clean All" ist nicht zwangläufig Punkt #2. Bitte überprüfen Sie selbst, welche Ziffer eingegeben werden muss.
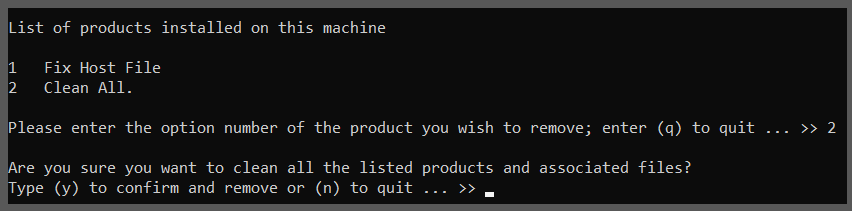
Bestätigen Sie mit "y" und Enter. Im Anschluss werden alle Adobe Anwendungen entfernt. Drücken Sie eine beliebige Taste, um das Cleaner Tool zu schließen.
Bitte wiederholen Sie die vorherigen Schritte danach noch einmal und starten Sie den PC anschließend neu.
Anleitung MacOS
Laden Sie das Adobe Cleaner Tool auf der Adobe Website herunter.
Es öffnet sich dieses Fenster.
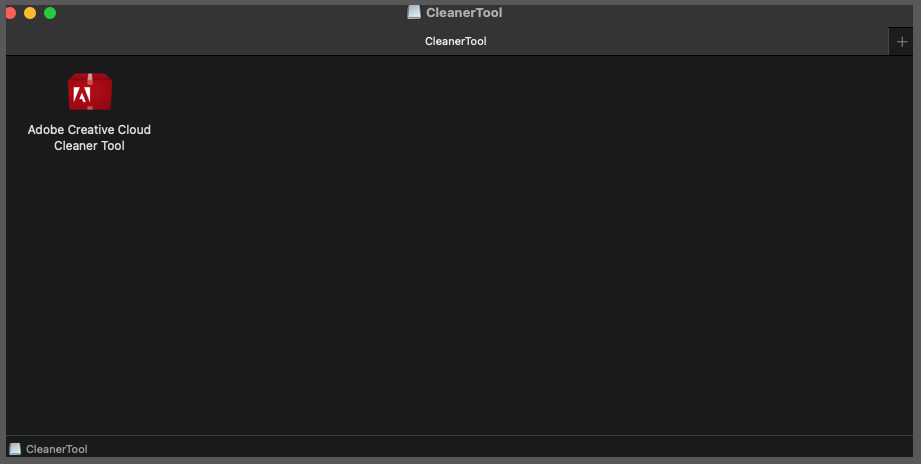
Wählen Sie die Anwendung aus, um das Programm zu starten. Sie müssen sich dazu mit Ihrer Apple Benutzer-ID authentifizieren.
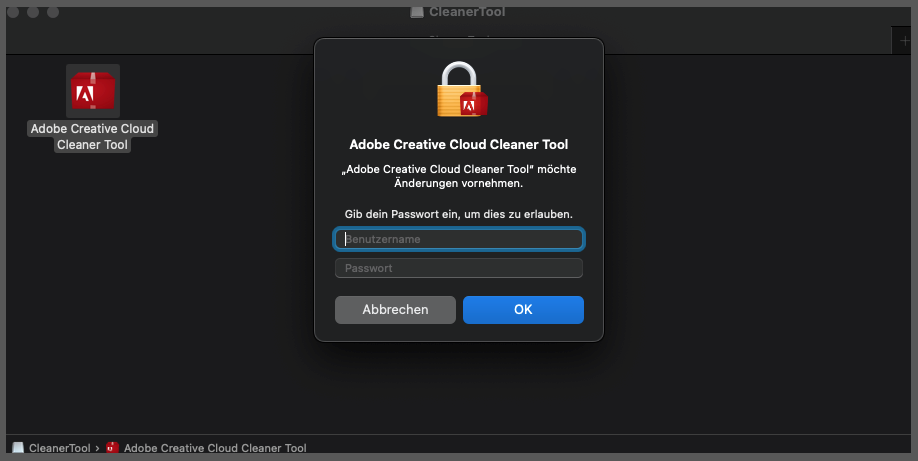
Akzeptieren Sie im nächsten Schritt die Lizenzvereinbarung.
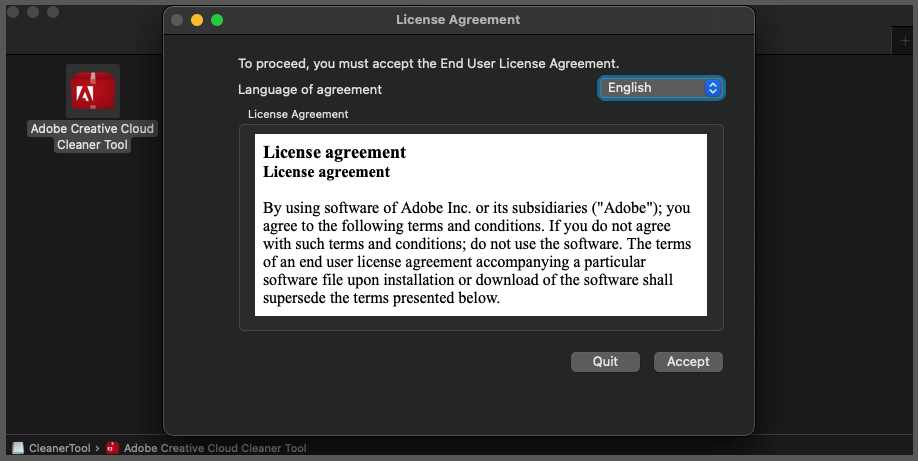
Es öffnet sich ein Fenster. Wählen Sie hier "Clean All" aus. Wenn nur noch "Fix Host File" in der Liste angezeigt wird, beenden Sie den Vorgang mit "Quit".
Führen Sie diesen Vorgang danach erneut durch.
Suchen Sie danach im Finder nach "Adobe" und verschieben Sie alle gefundenen Dateien in den Papierkorb und entleeren Sie diesen.
Starten Sie danach den MAC neu, um alle Adobe Anwendungen und Dateien endgültig zu entfernen.