Signierung von Office-Dokumenten
Office Dokumente (Word, Excel und Powerpoint) können mit einer digitalen Signatur versehen werden, um zu garantieren, dass es sich bei dem Dokument um eine unveränderte Fassung des bzw. der Signierenden handelt.
Bevor Sie eine digitale Signatur hinzufügen können, müssen Sie ein Nutzerzertifikat beantragen.
Wie Sie ein Zertifikat in Office-Dokumente einfügen können, wird in einzelnen Schritten am Beispiel eines Word-Dokuments erklärt. Das gilt analog für Excel- und Powerpoint-Dokumente. Bitte gehen Sie wie folgt vor:
- auf "Datei" klicken
- dann auf "Informationen"
- unter Berechtigungen auf das "Schloss mit Schlüssel" klicken und
- "Digitale Signatur hinzufügen" klicken.
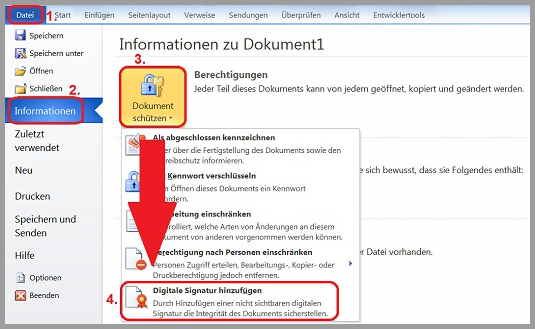 Bild: Universität Kassel
Bild: Universität KasselEs öffnet sich ein Fenster, indem Sie informiert werden, dass die digitale Signatur die Integrität eines Dokuments überprüft. Bitte auf "OK" klicken.
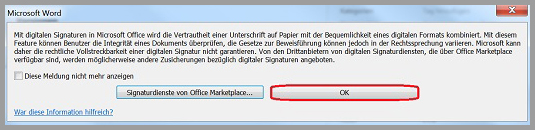 Bild: Universität Kassel
Bild: Universität KasselIn einem weiteren sich öffnenden Fenster muss das Word-Dokument gespeichert werden, damit Sie die Signaturen hinzufügen können. Bitte auf "Ja" klicken.
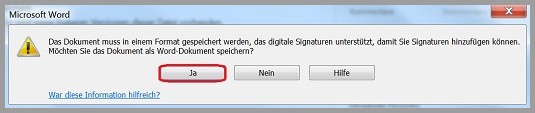 Bild: Universität Kassel
Bild: Universität KasselBitte geben Sie unter
- Dateiname: Bezeichnung Ihres Dokuments
- Speichern: um Datei zu speichern
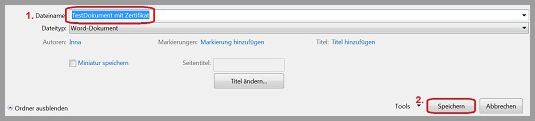 Bild: Universität Kassel
Bild: Universität KasselEs öffnet sich ein neues Fenster. Sie werden darauf hingewiesen, dass Sie diesem Dokument eine digitale Signatur hinzufügen. Diese Signatur ist im Inhalt dieses Dokuments nicht sichtbar. Bitte folgende Schritte ausführen, damit die digitale Signatur hinzugefügt wird:
- "Zweck der Signierung dieses Dokuments": z.B. sicheres Dokument
- "Ändern": hier können Sie das entsprechende Zertifikat auswählen, siehe Bild Wählen Sie ein Zertifikat aus und mit "OK" bestätigen
- "Signieren": Bestätigen der Angaben unter 1. und 2.
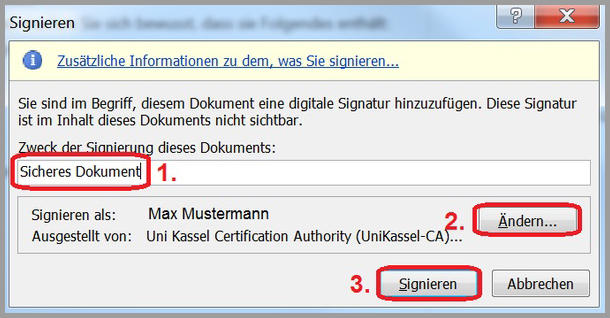 Bild: Universität Kassel
Bild: Universität Kassel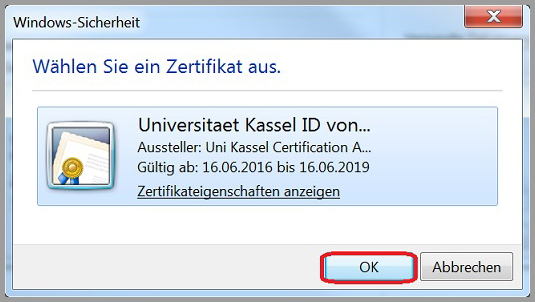 Bild: Universität Kassel
Bild: Universität KasselSie bekommen eine Bestätigung, dass Ihre Signatur erfolgreich mit dem Dokument gespeichert wurde. Falls das Dokument geändert wird, wird Ihre Signatur ungültig. Bitte mit "OK" bestätigen.
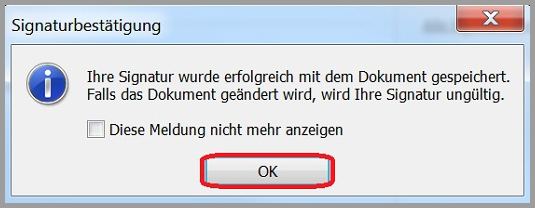 Bild: Universität Kassel
Bild: Universität KasselUnter "Datei", dort unter "Informationen" wird Ihnen ein signiertes Dokument angezeigt. Mit der Information, dass dieses Dokument signiert und als abgeschlossen gekennzeichnet wurde. Es sollte nicht bearbeitet werden. Wenn versucht wird, dieses Dokument zu manipulieren, werden die Signaturen ungültig.
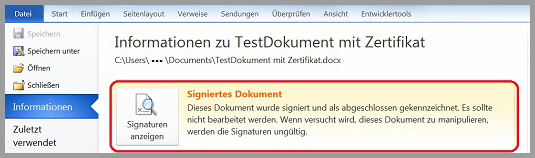 Bild: Universität Kassel
Bild: Universität Kassel