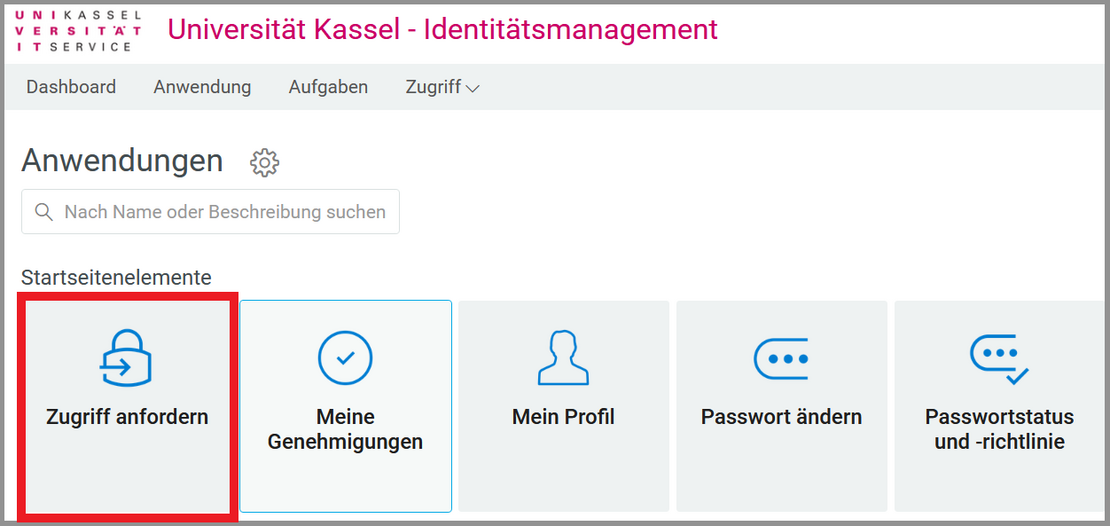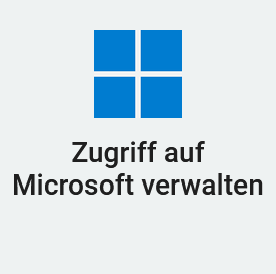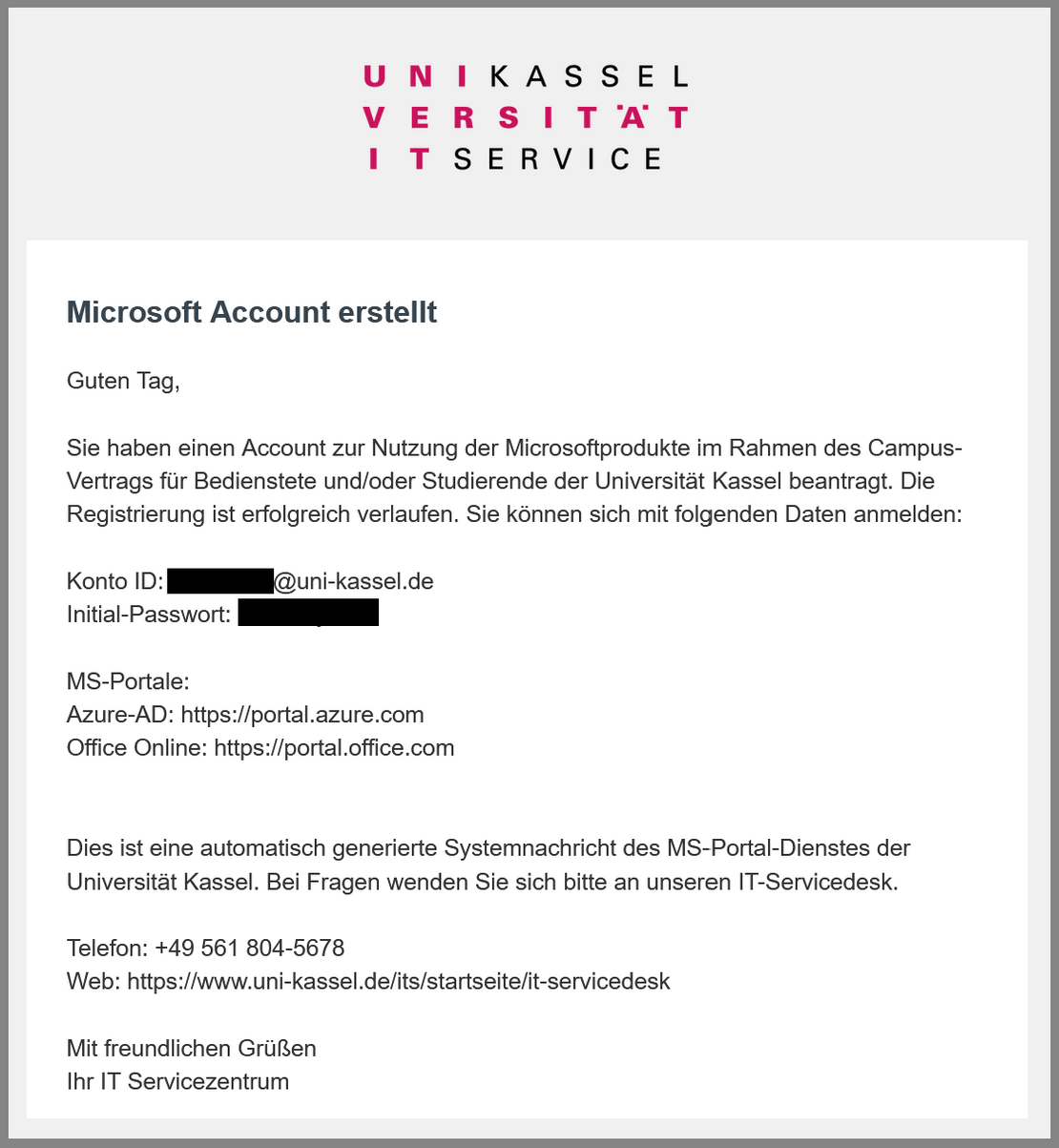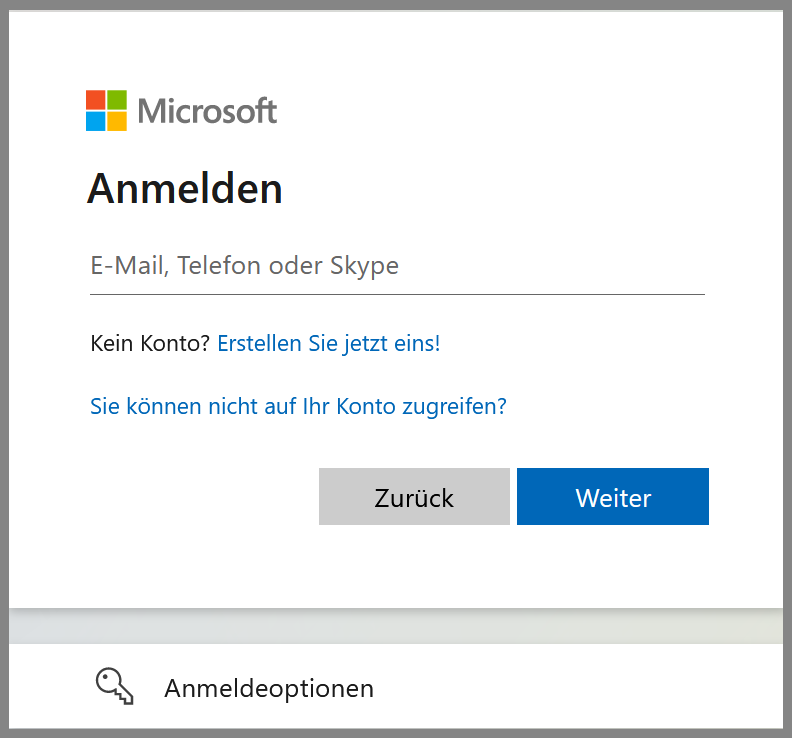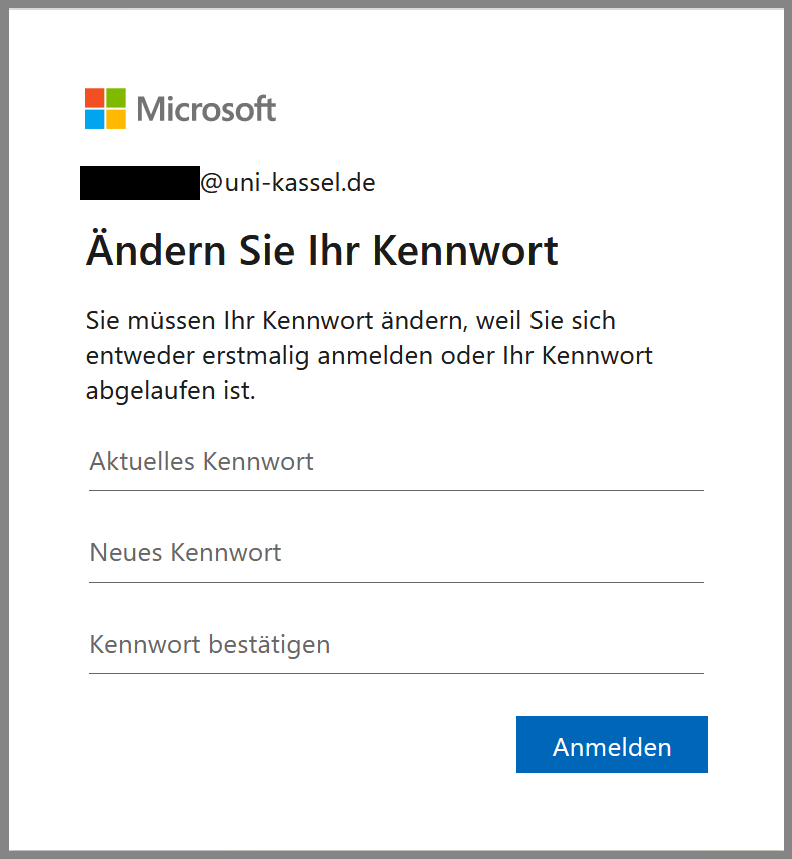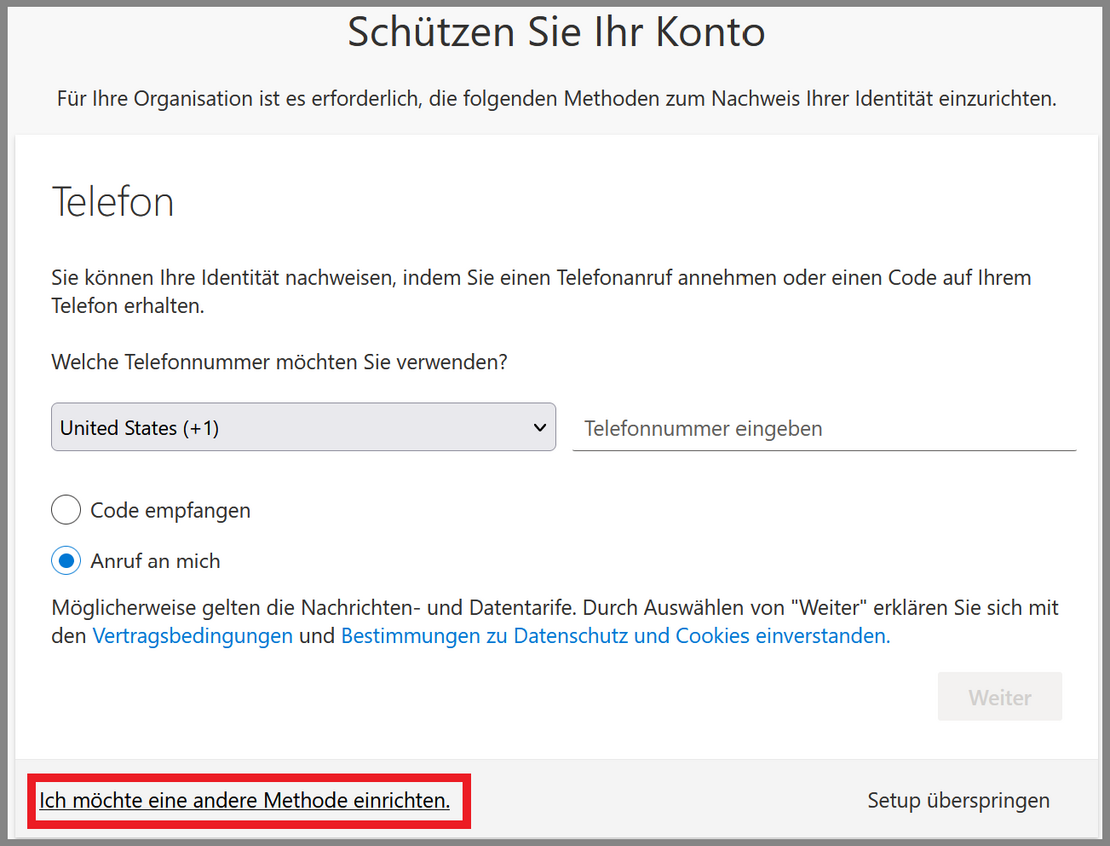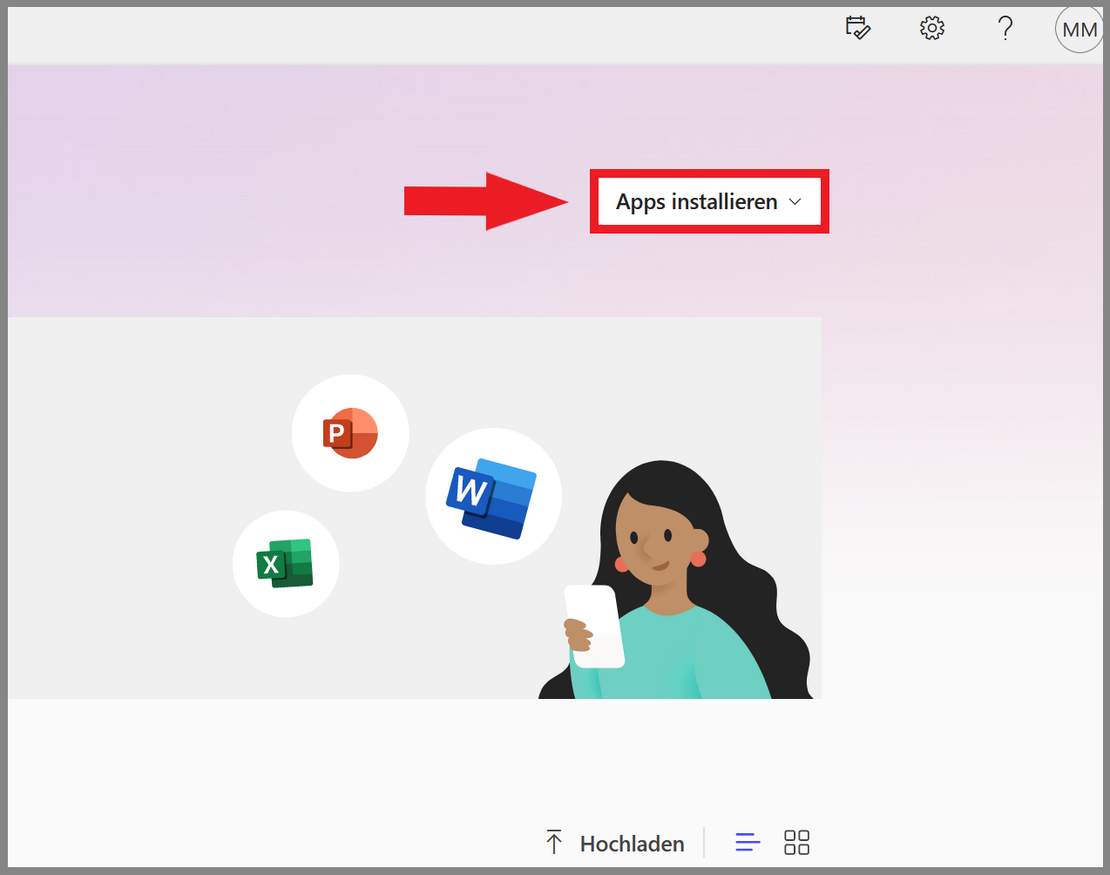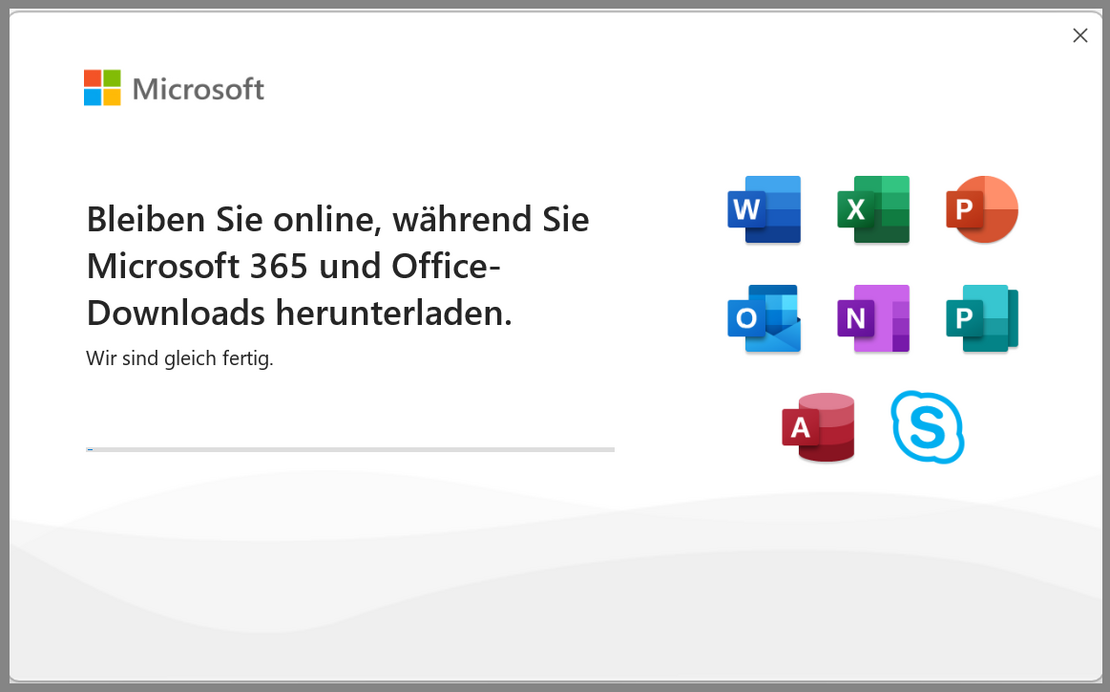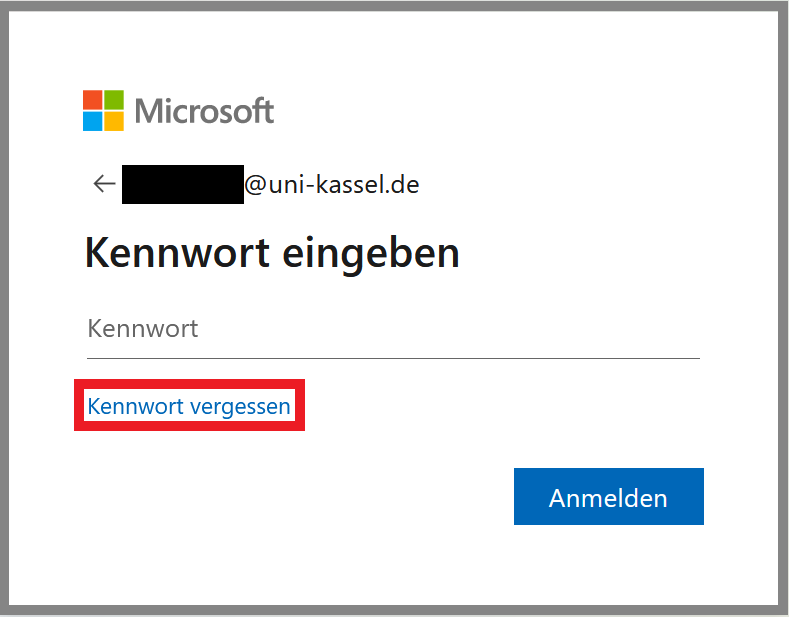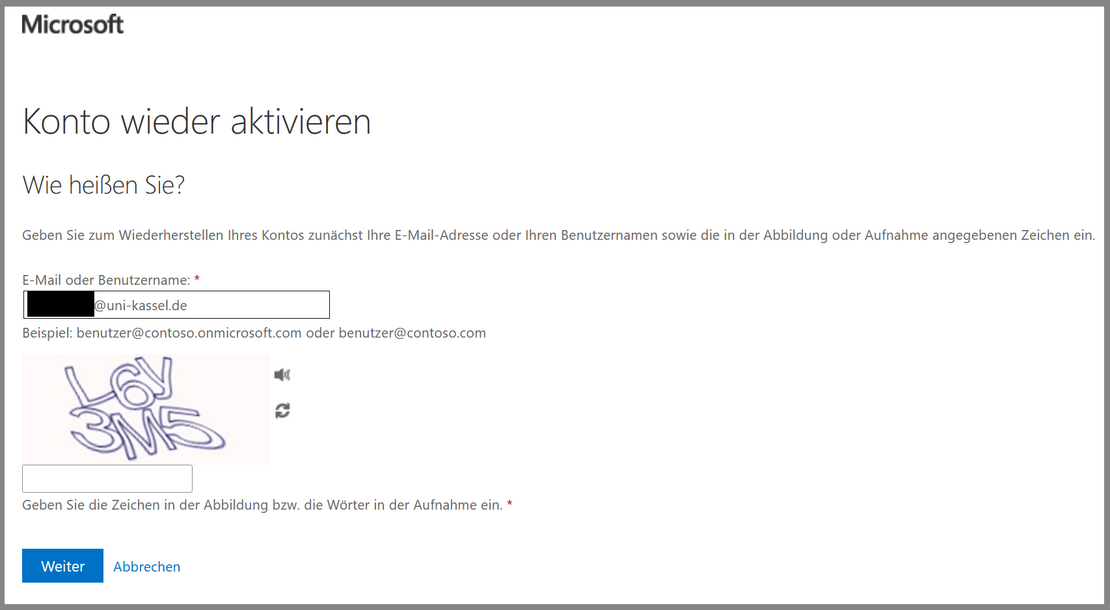Microsoft365
Allgemeines
Studierende und Mitarbeitende der Universität Kassel haben die Möglichkeit, das Office365 Software Paket kostenlos per Campuslizenz zu beziehen. Ebenfalls besteht die Möglichkeit, Windows 10/11 Education Keys und weitere Software über das Azure Dev Tools Programm zu erhalten. Basis dafür ist der Campus-Vertrag (EES) mit Microsoft. Die Lizenzbestimmungen können hier eingesehen werden:
Allgemeine Bestimmungen EES [extern]
Die Nutzung der über den Microsoft Campusvertrag zur Verfügung gestellten Software ist nur für Primäraccounts mit einer eingetragenen Matrikel- oder (nicht fiktiven) Personalnummer möglich.
Die Lizenzbestimmungen gestatten den Einsatz der universitären Microsoft Lizenzen nur für universitäre Zwecke (z.B. dienstliche Tätigkeiten oder Studium). Die private Nutzung von Windows/Office 365 ist nicht gestattet. Es kann jedoch das Personalrabattprogramm [extern] genutzt werden.
Auf privaten PCs im HomeOffice können Sie Office 365 für universitäre Zwecke über das Microsoft-Portal [extern] installieren.
WICHTIGER HINWEIS: Sollten Sie sich entscheiden, die durch den Campusvertrag mögliche, kostenlose Installation der jeweils aktuellen Windows-Version auf Ihrem Privatgerät durchzuführen, denken Sie bitte daran, dass Ihre Nutzungserlaubnis und -möglichkeit am Datum der Exmatrikulation/dem Ablauf der Vertragslaufzeit erlischt. Aufgrund des dann nicht mehr entsprechend berechtigten Uni-Accounts (in der Universität und bei Microsoft) können Sie sich nicht mehr am Gerät anmelden und ohne weiteres auf Ihre Daten zugreifen. Da die Installation aus Sicherheitsgründen standardmäßig mit einer Bitlockerverschlüsselung [extern] versehen wird, können Sie auch über Umwege nicht mehr auf die verschlüsselten Daten zugreifen, sofern Sie nicht Ihren Bitlocker-Schlüssel vorab gesichert [extern] haben. Das ITS kann im Falle dessen, dass Sie den Schlüssel nicht gespeichert haben und der Account bei Microsoft nicht mehr existiert, keine Hilfe leisten. Selbst Microsoft wird Ihnen in einem solchen Fall nicht helfen können, da dort nach Ablauf der Nutzungsrechte alle Daten vollständig gelöscht werden.
Es droht Ihnen also bei Nichteinhaltung dieser Empfehlung ein echter Datenverlust!
Über die Campuslizenz haben Sie Zugriff auf die gängigen Microsoft Office365 Apps wie z.B. Word, Excel, Powerpoint, Outlook, Access und Publisher.
Microsoft Teams, OneDrive, OneNote und Skype for Business können aus datenschutzrechtlichen Gründen leider nicht über die Campuslizenz genutzt werden.
Microsoft Office365 kann auf bis zu fünf Geräten gleichzeitig genutzt werden.
Es ist nicht möglich die Online Version der Apps unter < portal.office.com > zu nutzen.
Es ist nicht möglich, Add-ons über den Microsoft Store zu installieren, während Sie über die Microsoft Campuslizenz angemeldet sind.
Weitere Software und Windows Lizenzkeys können über das Azure Dev Tools Programm bezogen werden.
Beantragung der Microsoft Campuslizenz
Für die Nutzung der Campuslizenz wird ein Microsoft Account mit einer Uni-E-Mail-Adresse benötigt. Dieser wird automatisch für Sie erstellt, wenn Sie die Lizenzbestimmungen akzeptieren und die Nutzung im Identitätsmanagement freischalten. Folgen Sie dazu bitte dieser Anleitung.
Melden Sie sich unter
https://uni-kassel.de/go/userapp
mit dem Benutzernamen und Passwort Ihres Primäraccounts an und akzeptieren Sie die IT-Benutzerordnung indem Sie das entsprechende Häckchen setzen.
Klicken Sie nach der Anmeldung auf "Zugriff anfordern".
Wählen Sie im Reiter "Dienste" die Option "Zugriff auf Microsoft verwalten".
Es öffnet sich ein neues Fenster. Setzen Sie hier das Häckchen, um den Lizenzbestimmungen zuzustimmen und die Nutzung von MS Office 365 freizuschalten.
Klicken Sie anschließend auf "Senden".
Falls nach dem Klick auf "Zugriff auf Microsoft verwalten" nichts passiert, blockiert Ihr Webbrowser wahrscheinlich das Pop-Up Fenster, welches sich eigentlich öffnen sollte. Bitte stellen Sie sicher, dass Ihr Webbrowser das Öffnen von Pop-Up Fenstern für userapp.its.uni-kassel.de erlaubt.
In Mozilla Firefox wird Ihnen zum Beispiel direkt unterhalb der Adressleiste ein Hinweis und eine Option, das Pop-Up Fenster zu erlauben, angezeigt.
Die Beantragung ist nun abgeschlossen. Sie erhalten nach ca. zwei Stunden eine E-Mail an das Postfach Ihres Primäraccounts. Dort wird Ihnen der Benutzername sowie das Startpasswort Ihres neues Microsoft Accounts angezeigt. Der Benutzername entspricht dabei der von Ihnen als bevorzugt gesetzten E-Mail-Adresse Ihres Accounts.
Sollten Sie diese Mail nicht erhalten, folgen Sie bitte Punkt 2 im FAQ!
Das Initialpasswort muss nun geändert werden. Melden Sie sich dazu auf < portal.office.com > mit den Anmeldedaten aus der E-Mail an. Sie werden anschließend dazu aufgefordert, ein neues Passwort einzugeben.
Im nächsten Schritt hinterlegen Sie bitte entweder eine persönliche E-Mail-Adresse oder Mobilfunknummer. Mit dieser können Sie falls nötig Ihr Passwort zurücksetzen.
Sie können über die Option "Ich möchte eine andere Methode einrichten" auswählen, ob Sie eine E-Mail-Adresse oder Telefonnummer hinterlegen wollen.
Installation und Nutzung von Office 365
Bitte deinstallieren Sie alle bereits auf Ihrem Gerät installierten Microsoft Office Anwendungen, bevor Sie Office 365 installieren!
Nach der Einrichtung des Accounts werden Sie auf die Microsoft Portal Website [extern] weitergeleitet. Hier haben Sie die Möglichkeit, das Office 365 Paket herunterzuladen.
Klicken Sie dazu rechts oben auf "Apps installieren". Wählen Sie "Microsoft 365-Apps" aus. Der Download der Datei "OfficeSetup.exe" startet im Anschluss.
Starten Sie die heruntergeladene Datei. Der Download der einzelnen Office Apps startet nun automatisch. Bitte stellen Sie sicher, dass Sie eine stabile Internetverbindung zur Verfügung haben, die Gesamtgröße des Downloads beträgt ca. 1,5 GB.
Nachdem die Installation erfolgreich durchgeführt wurde, können Sie die einzelnen Office Apps starten. Sie werden beim Start der ersten App darum gebeten, sich anzumelden, um Ihre Lizenz zu aktivieren. Verwenden Sie als Anmeldedaten die als bevorzugt gesetzte E-Mail-Adresse Ihres Uniaccounts und das von Ihnen festgelegte Microsoft Passwort.
Microsoft Account Passwort zurücksetzen
Sollten Sie das Passwort Ihres Microsoft Accounts vergessen haben, können Sie es über die von Ihnen bei der Microsoft-Accountaktivierung hinterlegten Kontaktdaten selbst wieder zurücksetzen.
Rufen Sie dazu die Website < portal.office.com > auf und geben Sie als Benutzername die von Ihnen für den Microsoft Account verwendete Uni-E-Mail-Adresse ein (Ihre bevorzugte E-Mail-Adresse zum Zeitpunkt der Microsoft-Accountbeantragung). Klicken Sie auf "Weiter" und im nächsten Schritt auf "Kennwort vergessen". Geben Sie hier die verwendete Uni-E-Mail-Adresse ein und lösen Sie das Captcha.
Sie können anschließend auswählen, entweder über eine private E-Mail-Adresse, oder über eine Mobilfunknummer einen Rücksetzcode zu erhalten.
Geben Sie den erhaltenen Code auf der Website ein und setzen Sie danach ein neues Passwort für den Microsoft Account.
Falls Sie keine persönlichen Kontakdaten für die Passwortrücksetzung hinterlegt haben, kontaktieren Sie bitte < ms-portal[at]uni-kassel[dot]de > unter Nennung Ihrer uk-Nummer und der von Ihnen für den Microsoft Account verwendeten bevorzugten E-Mail-Adresse.
Go-Link dieser Seite: www.uni-kassel.de/go/mscampus