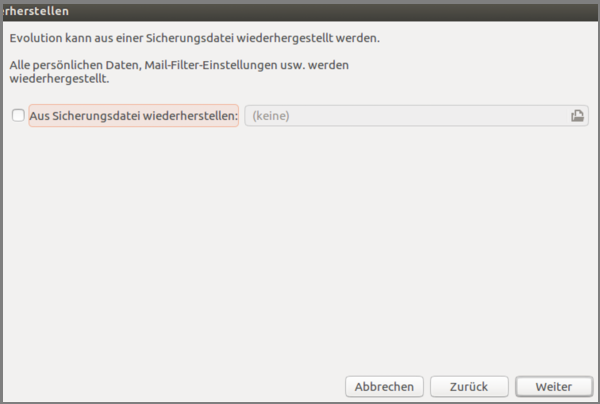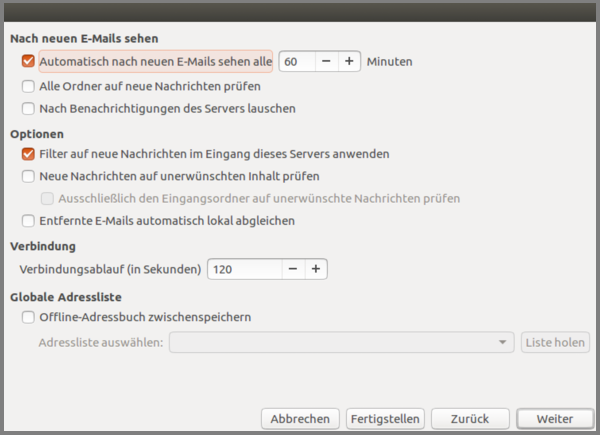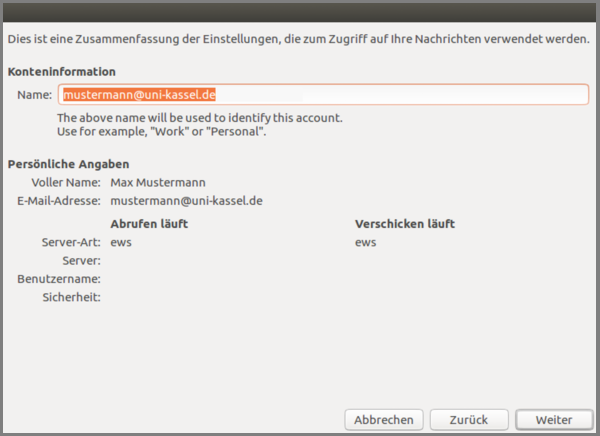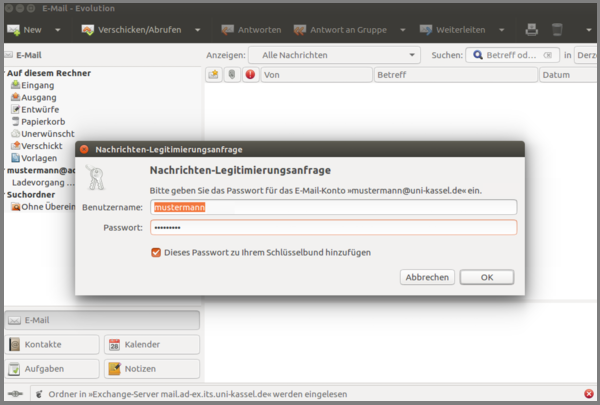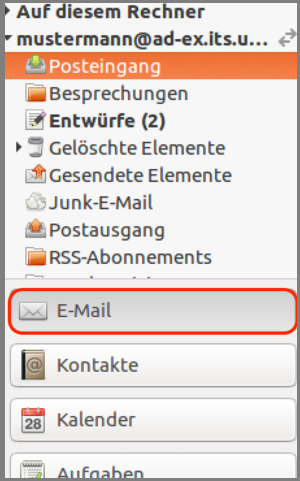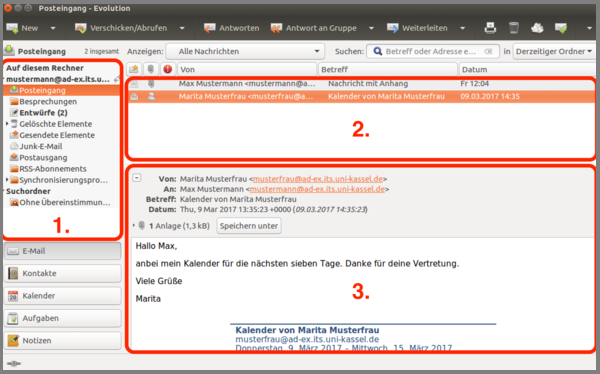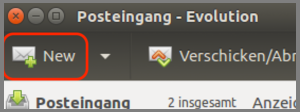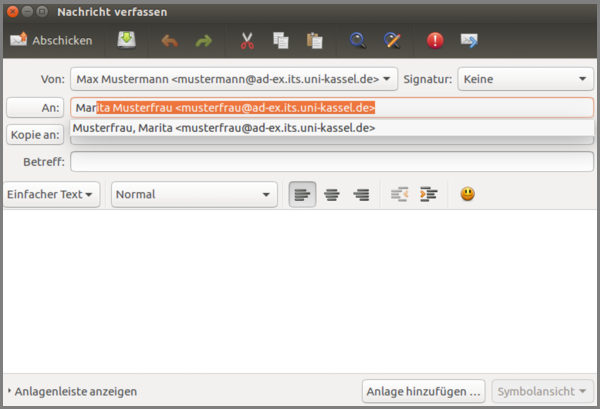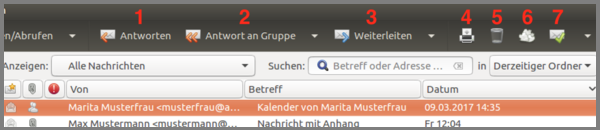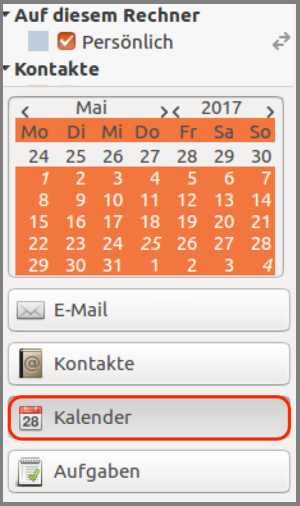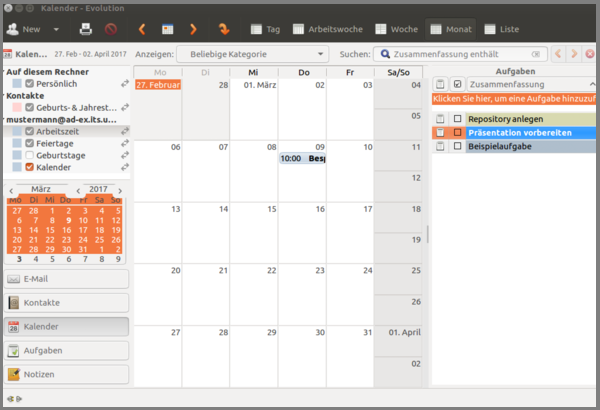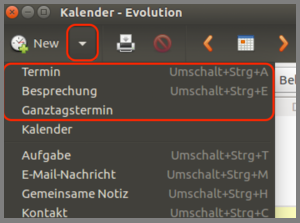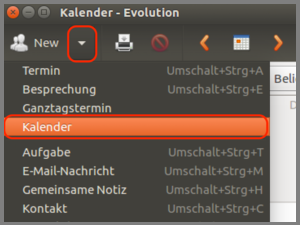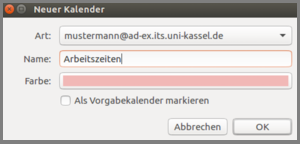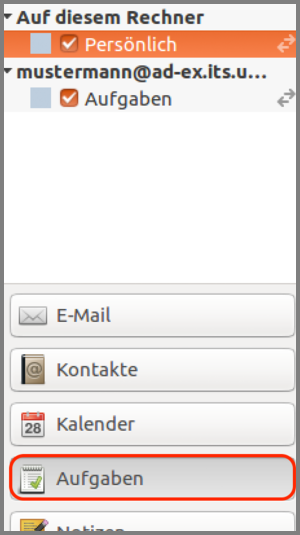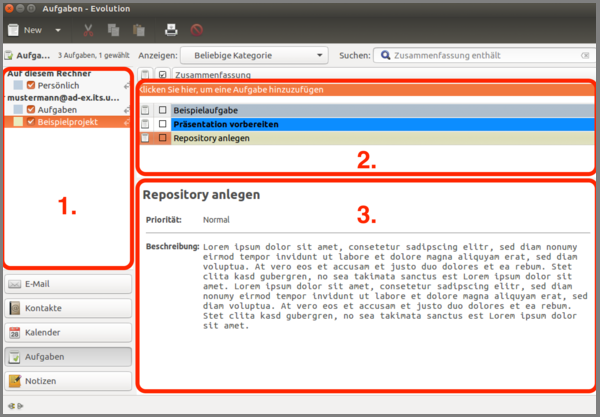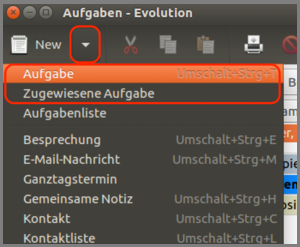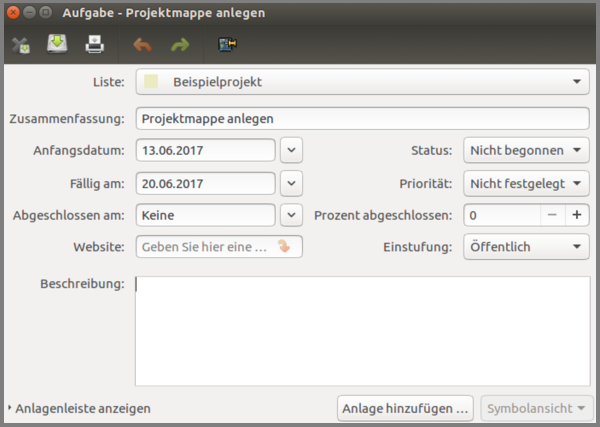Zugriff über Evolution
Inhalt
Evolution installieren/vorbereiten
Da Evolution seit Ubuntu 11.10 nicht mehr das standard E-Mail-Programm von Ubuntu ist, muss Evolution zunächst Installiert werden. Anschließend muss noch ein Plugin für Evolution installiert werden, damit die Anbindung an einen Exchange-Server funktioniert.
Um Evolution zu installieren öffnen Sie ein Terminal und starten die Installation mit folgendem Befehl:
sudo apt-get install evolution
Als nächstes Installieren wir noch das benötigte Plugin EWS. Dieses können Sie ebenfalls per Terminal, mit dem folgendem Befehl installieren:
sudo apt-get install evolution-ews
Sobald Sie Evolution starten, öffnet Sich ein Dialog der Sie durch die Einrichtung des E-Mail-Kontos führt.
Klicken Sie auf "Weiter".
Geben Sie Ihren Namen und Ihre E-Mail-Adresse in die entsprechenden Felder ein und klicken Sie anschließend auf "Weiter".
Wählen Sie nun als Server-Art "Exchange-Webdienste" aus. Bitte beachten Sie, dass diese Option nur angezeigt wird, wenn Sie das anfangs erwähnte "evolution-ews" Plugin installiert haben.
Geben Sie bei "Benutzername" Ihren UniAccount ein.
Geben Sie als Rechneradresse "https://mail.uni-kassel.de/owa" ein.
Klicken Sie nun rechts oben auf "Fertigstellen".
Es öffnet sich ein neues Fenster. Geben Sie hier als Benutzernamen Ihren UniAccount und dann als Passwort Ihr UniAccount-Passwort ein.
Passen Sie hier ggf. an, wie oft Evolution die nach neu empfangenden E-Mails suchen soll.
Sofern Sie keine abweichenden Präferenzen haben, klicken Sie auf "Weiter".
Geben Sie nun erneut Ihr UniAccount-Passwort ein und klicken auf "OK".
Die Einrichtung Ihres Exchange-Kontos ist nun abgeschlossen.
Nutzung der E-Mail-Funktionen
Die E-Mail Oberfläche erreichen Sie über die Seitenleiste indem Sie auf die Schaltfläche "E-Mail" klicken.
In der Evolution E-Mail-Oberfläche gibt es 3 Bereiche:
- Seitenleiste: In der Seitenleiste auf der linken Seite finden Sie alle Postfächer und Ordner die Sie in Evolution eingerichtet haben.
- E-Mail-Liste: Je nach ausgewähltem welches Postfach Sie in der Seitenleiste ausgewählt haben, werden hier dessen E-Mails angezeigt.
- Detailansicht: Hier wird die in der E-Mail-Liste ausgewählte Nachricht angezeigt.
E-Mail verfassen
Um eine neue E-Mail zu verfassen klicken Sie oben links in der dunklen Menüleiste auf die Schaltfläche "New".
Im neu geöffneten Fenster geben Sie nun in das Textfeld "An" die Empfänger E-Mail-Adresse ein. Falls sich Ihr Empfänger bereits in Ihren Kontakten befindet, reicht es ein paar Buchstaben des Namens einzugeben, es sollte ein Kontaktvorschlag erscheinen, den Sie mit der Eingabe-Taste bestätigen können.
Nachdem Sie einen Betreff und E-Mail-Text verfasst haben, können Sie noch Dateien an ihre E-Mail anhängen, dafür Klicken Sie in im unteren Bereich des E-Mail-Fensters auf die Schaltfläche "Anlage hinzufügen..." . Alternativ können Sie die gewünschte Datei auch per Drag & Drop auf das E-Mail-Fenster ziehen.
E-Mail Verwaltung
Um Ihre E-Mails zu organisieren, haben Sie verschiedene Aktionsmöglichkeiten, diese befinden Sich oberhalb Ihrer E-Mail-Liste. Wählen Sie eine oder mehrere E-Mail und klicken anschließend auf eine der folgenden Schaltflächen:
- Antworten: Eine Antwort auf die markierte Nachricht verfassen.
- Antworten an Gruppe: An alle Empfänger der markierten Nachricht antworten.
- Weiterleiten: Schreiben Sie eine Antwort an alle Empfänger der ausgewählten E-Mail.
- Drucken: Markierte Nachrichten ausdrucken.
- Löschen: Verschiebt die E-Mail in den Papierkorb.
- Als unerwünscht markieren: Markiert die E-Mail als Spam-Nachricht.
- Nicht als unerwünscht markieren: Entfernt die Spam-Markierung.
Nutzung der Kalender-Funktionen
Die Kalender Oberfläche erreichen Sie über die Seitenleiste indem Sie auf die Schaltfläche "Kalender" klicken.
In der Evolution Kalender Benutzeroberfläche gibt es 3 Bereiche:
- Linke Spalte: Hier finden Sie eine Auflistung aller Kalender
- Mittlere Spalte: Hier können Sie sich eine Tages-/Wochen-/Monats-/Jahres-/Listen- Ansicht anzeigen lassen.
- Rechte Spalte: Eine Auflistung Ihrer Aufgaben.
Termin/Besprechung hinzufügen
Um einen Termin oder eine Besprechung hinzuzufügen, klicken Sie in der schwarzen Menüleiste auf den Pfeil neben der "New"-Schaltfläche und wählen anschließend das gewünschte Element aus.
Sie können nun verschiedene Einstellungen und Angaben zu Ihrem Termin festlegen:
- Kalender: Wählen Sie aus in welchem Ihrer Kalender der Termin gespeichert werden soll.
- Zusammenfassung: Geben Sie hier einen Titel für Ihren Termin an.
- Ort: Geben Sie an wo Ihr Termin stattfindet.
- Zeit: Datum und Uhrzeit ihres Termins, Sie können wählen ob Sie eine Dauer oder Endzeit angeben möchten.
- Beschreibung: Hier können Sie eine detaillierte Beschreibung verfassen.
- Anlage hinzufügen: Möchten Sie eine Datei zu Ihrem Termin speichern, können Sie dies hier tun.
- 1. Erinnerung festlegen: Sie können einen Zeitpunkt vor Ihrem Termin festlegen an dem Sie Evolution an den bevorstehenden Termin erinnert.
- 2. Zeit als beschäftigt festlegen: Legt fest ob Sie in der Zeit des Termins als beschäftigt für andere angezeigt werden.
- 3. wiederkehrendes Ereignis einstellen: wenn Ihr Termin regelmäßig stattfindet, können Sie hier festlegen nach welchem Schema sich der Termin wiederholen soll.
- 4. ganztägiges Ereignis festlegen: Falls Ihr Termin keine Start-/Endzeit hat oder ganztägig stattfindet können Sie dies hier festlegen.
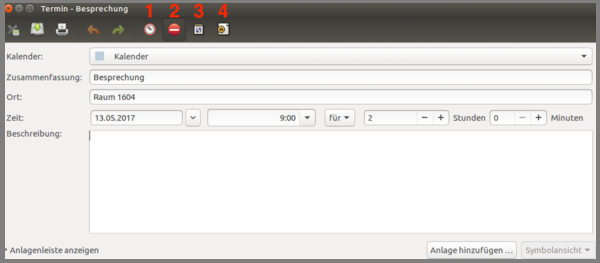
Bei einer Besprechung können Sie abgesehen von den Termindaten zusätzlich noch Personen zu dem Termin einladen, sobald dieser abgespeichert ist, werden die eingeladenen diese über den Termin informiert.
Neuen Kalender hinzufügen
Um Ihre Termine übersichtlicher zu organisieren, ist es unter Umständen sinnvoll Ihre Termine auf verschiedene Kalender aufzuteilen, um eine neue Kalender anzulegen, gehen Sie wie folgt vor:
Um einen Kalender hinzuzufügen, klicken Sie in der schwarzen Menüleiste auf den Pfeil neben der "New"-Schaltfläche und wählen anschließend "Kalender".
Art: Wählen Sie hier Ihre Exchange E-Mail-Adresse aus.
Name: Geben Sie hier den Titel Ihres neuen Kalenders ein.
Farbe: Sie können hier eine farbliche Markierung für die Termine Ihres neuen Kalenders festlegen.
Nutzung der Aufgaben-Funktionen
Die Aufgaben Oberfläche erreichen Sie über die Seitenleiste indem Sie auf die Schaltfläche "Aufgaben" klicken.
In der Evolution Aufgaben Benutzeroberfläche gibt es 3 Bereiche:
- Aufgabenlisten: Hier können Sie wählen, welche Aufgabenlisten Sie betrachten möchten.
- Aufgaben: Hier werden alle Aufgaben der ausgewählten Aufgabenlisten angezeigt.
- Aufgabe im Detail: Hier finden Sie detailliertere Informationen zu der Aufgabe die Sie ausgewählt haben.
Aufgabe/zugewiesene Aufgabe hinzufügen
Um eine Aufgabe oder eine zugewiesene Aufgabe hinzuzufügen, klicken Sie in der schwarzen Menüleiste auf den Pfeil neben der "New"-Schaltfläche und wählen anschließend das gewünschte Element aus.
Sie können nun verschiedene Einstellungen und Angaben zu Ihrer Aufgabe festlegen:
- Liste: Geben Sie hier die Aufgabenliste an in der die Aufgabe gespeichert werden soll.
- Zusammenfassung: Tragen Sie hier den Titel Ihrer Aufgabe ein.
- Anfangsdatum: Hier können Sie ein Startdatum für die Bearbeitung Ihrer Aufgabe festlegen.
- Fällig am: Geben Sie hier an, wann Ihre Aufgabe abgeschlossen sein muss.
- Abgeschlossen am: Hier haben Sie die Möglichkeit festzuhalten wann Sie die Aufgabe abgeschlossen haben.
- Status: Legen Sie hier einen Bearbeitungsstatus für Ihre Aufgabe fest.
- Priorität: Über die Prioritätsangabe können Sie Ihre Aufgaben effizienter bearbeiten.
- Prozent abgeschlossen: Hier können Sie einen Bearbeitungsfortschritt angeben.
- Einstufung: Stellen Sie hier ein, ob Ihre Aufgabe Öffentlich, Privat oder vertraulich ist.
- Beschreibung: Sie können in diesem Textfeld eine genauere Beschreibung Ihrer Aufgabe formulieren.
- Anlage hinzufügen: Zu Ihrer Aufgabe relevante Dateien können Sie hier hinzufügen.
Bei einer zugewiesenen Aufgabe können Sie abgesehen von den Aufgabendaten zusätzlich noch Personen zu festlegen, welche die Aufgabe bearbeiten sollen, diese werden darüber informiert, sobald Sie die Aufgabe gespeichert haben.
Neue Aufgabenliste hinzufügen
Um Ihre Aufgaben übersichtlicher zu organisieren, ist es unter Umständen sinnvoll Ihre Aufgaben auf verschiedene Listen aufzuteilen, um eine neue Liste anzulegen, gehen Sie wie folgt vor:
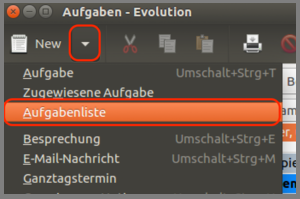
Um eine Aufgabenliste hinzuzufügen, klicken Sie in der schwarzen Menüleiste auf den Pfeil neben der "New"-Schaltfläche und wählen anschließend "Aufgabenliste".
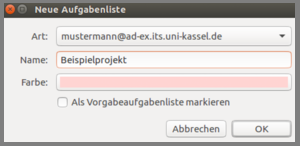
Art: Wählen Sie hier Ihre Exchange E-Mail-Adresse aus.
Name: Geben Sie hier den Titel Ihrer neuen Aufgabenlist ein.
Farbe: Sie können hier eine farbliche Markierung für die Aufgaben Ihrer neuen Liste festlegen.
Nutzung der Kontakte-Funktionen
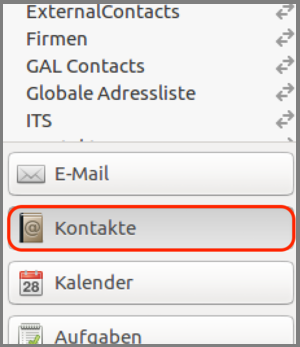
Die Kontakte Oberfläche erreichen Sie über die Seitenleiste indem Sie auf die Schaltfläche "Kontakte" klicken.
In der Evolution Kontakte Benutzeroberfläche gibt es 3 Bereiche:
- Adressbücher: Hier können Sie wählen, welches Adressbuch Sie betrachten möchten.
- Kontakte und Listen: Hier werden alle Kontakte und Listen des ausgewählten Adressbuchs angezeigt.
- Kontakt/Liste im Detail: Hier finden Sie detailliertere Informationen zu dem Kontakt oder der Liste die Sie ausgewählt haben.
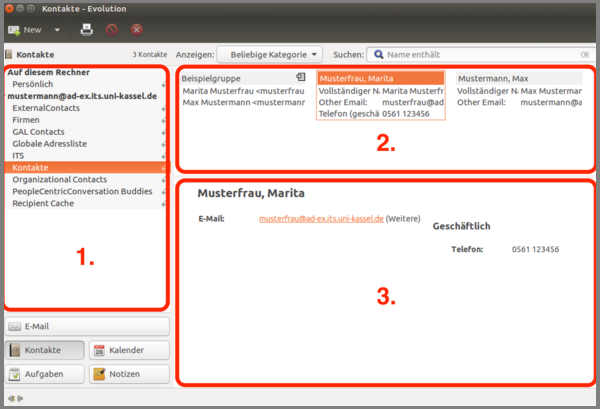
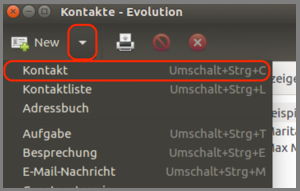
Um einen Kontakt hinzuzufügen, klicken Sie in der schwarzen Menüleiste auf den Pfeil neben der "New"-Schaltfläche und wählen anschließend "Kontakt".
Geben Sie nun die Daten Ihres Kontaktes in die Entsprechenden Felder ein, beachten Sie, dass Sich im oberen Bereich des Fenstern Schaltflächen befinden, durch die Sie weitere Angaben machen können.
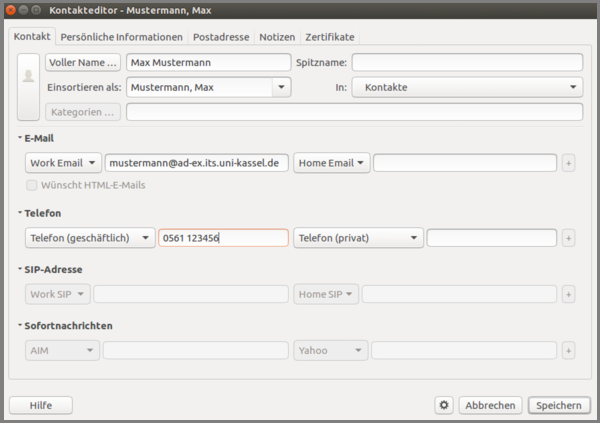
Kontaktliste hinzufügen
Durch Kontaktlisten haben Sie die Möglichkeit mehrere Kontakte zu gruppieren um z.B. leichter eine E-Mail an mehrere Empfänger zu senden.
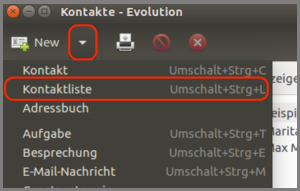
Um eine Kontaktliste hinzuzufügen, klicken Sie in der schwarzen Menüleiste auf den Pfeil neben der "New"-Schaltfläche und wählen anschließend "Kontaktliste".
- Listenname: Geben Sie hier den Titel Ihrer Kontaktliste ein.
- In: Wählen Sie das Adressbuch in dem die Liste gespeichert werden soll, achten Sie darauf, dass das Adressbuch unterhalb Ihrer Exchange E-Mail-Adresse gelistet ist, damit die Liste mit ihrem Konto synchronisiert wird.
- Mitglieder: Hier geben Sie Namen aus Ihrem Adressbuch ein, sobald Sie anfangen zu tippen, werden Ihnen Vorschläge aus Ihren Adressbüchern gemacht.
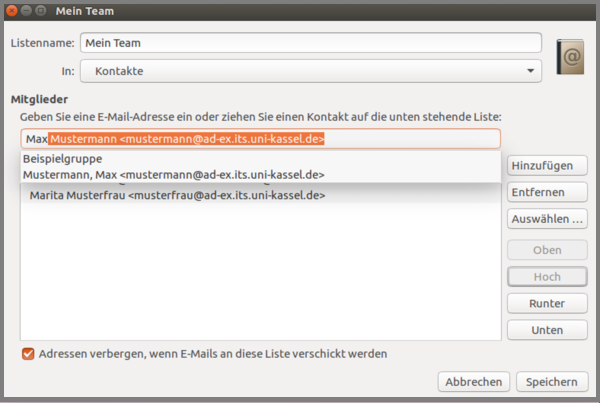
Adressbuch hinzufügen
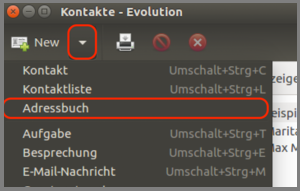
Um ein Adressbuch hinzuzufügen, klicken Sie in der schwarzen Menüleiste auf den Pfeil neben der "New"-Schaltfläche und wählen anschließend "Adressbuch".
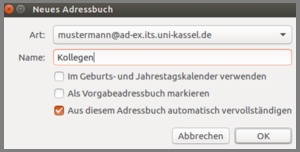
Art: Wählen Sie hier Ihr Exchange-Konto aus damit das Adressbuch synchronisiert wird.
Name: Vergeben Sie einen Namen für Ihr neuen Adressbuch
Im Geburts- und Jahrestagskalender verwenden: Legt fest ob Kontakte aus dem neuen Adressbuch im Geburts- und Jahrestagskalender angezeigt werden, sofern die entsprechenden Daten hinterlegt sind.
Als Vorgabeadressbuch markieren: Legt fest ob neue Kontakte standardmäßig in diesem Adressbuch angelegt werden sollen.
Aus diesem Adressbuch automatisch vervollständigen: Legt fest ob die Kontaktsuche dieses Adressbuch berücksichtigen soll.