Zugriff über Smartphone (Android / iOS)
Inhalt
Einrichtung für Android Smartphones
Navigieren Sie zum Einstellungsmenü Ihres Smartphones. Anschließend tippen Sie auf "Konten und Sicherung" und wählen Sie dann "Konten verwalten" und "Konto hinzufügen" aus. Klicken Sie auf "Exchange", um fortzufahren.
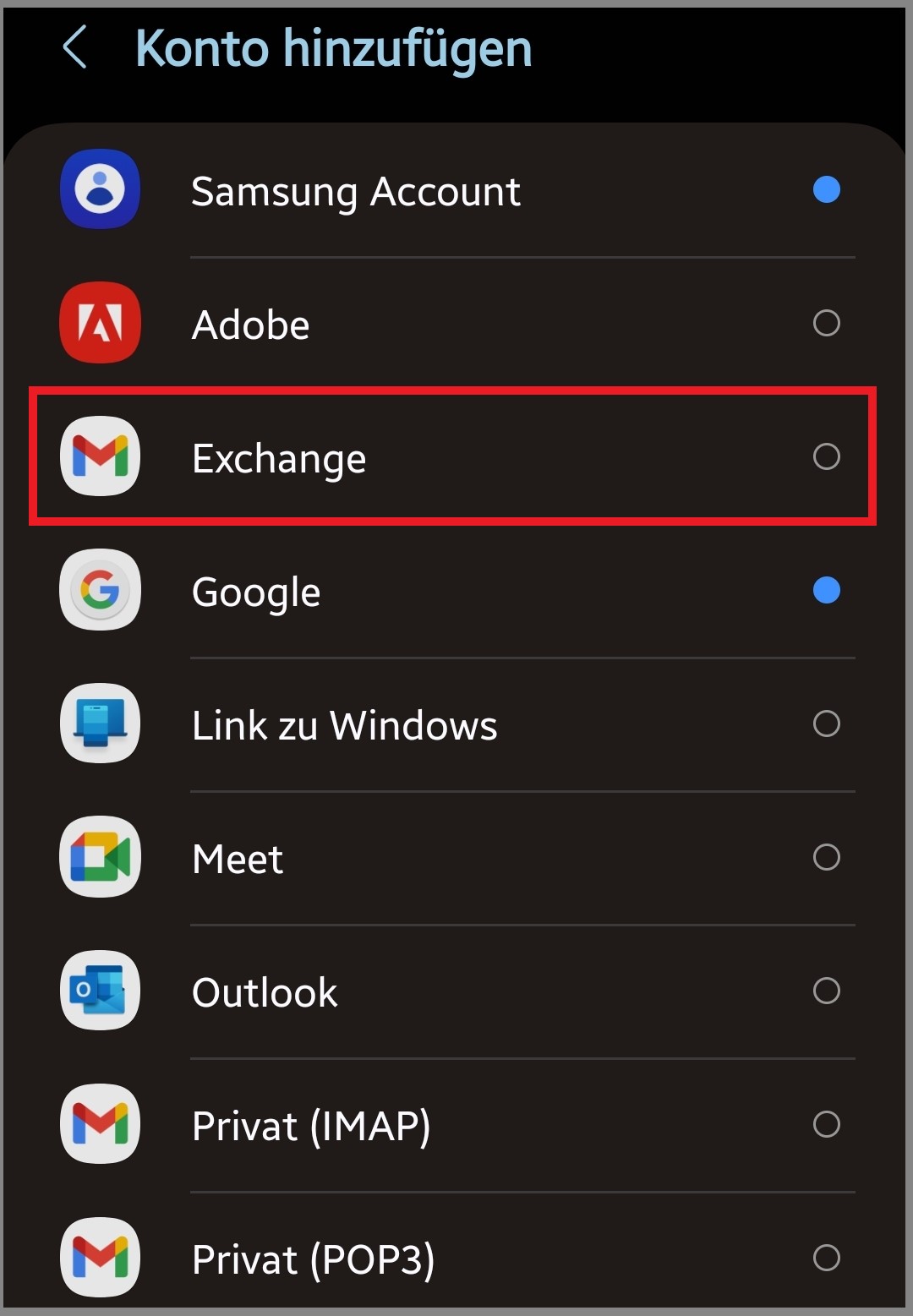
Tragen Sie Ihre E-Mail-Adresse <ukxxxxxx@student.uni-kassel.de/uni-kassel.de> in das entsprechende Textfeld ein und wählen Sie dann die Option "Manuell einrichten" aus, indem Sie darauf klicken.
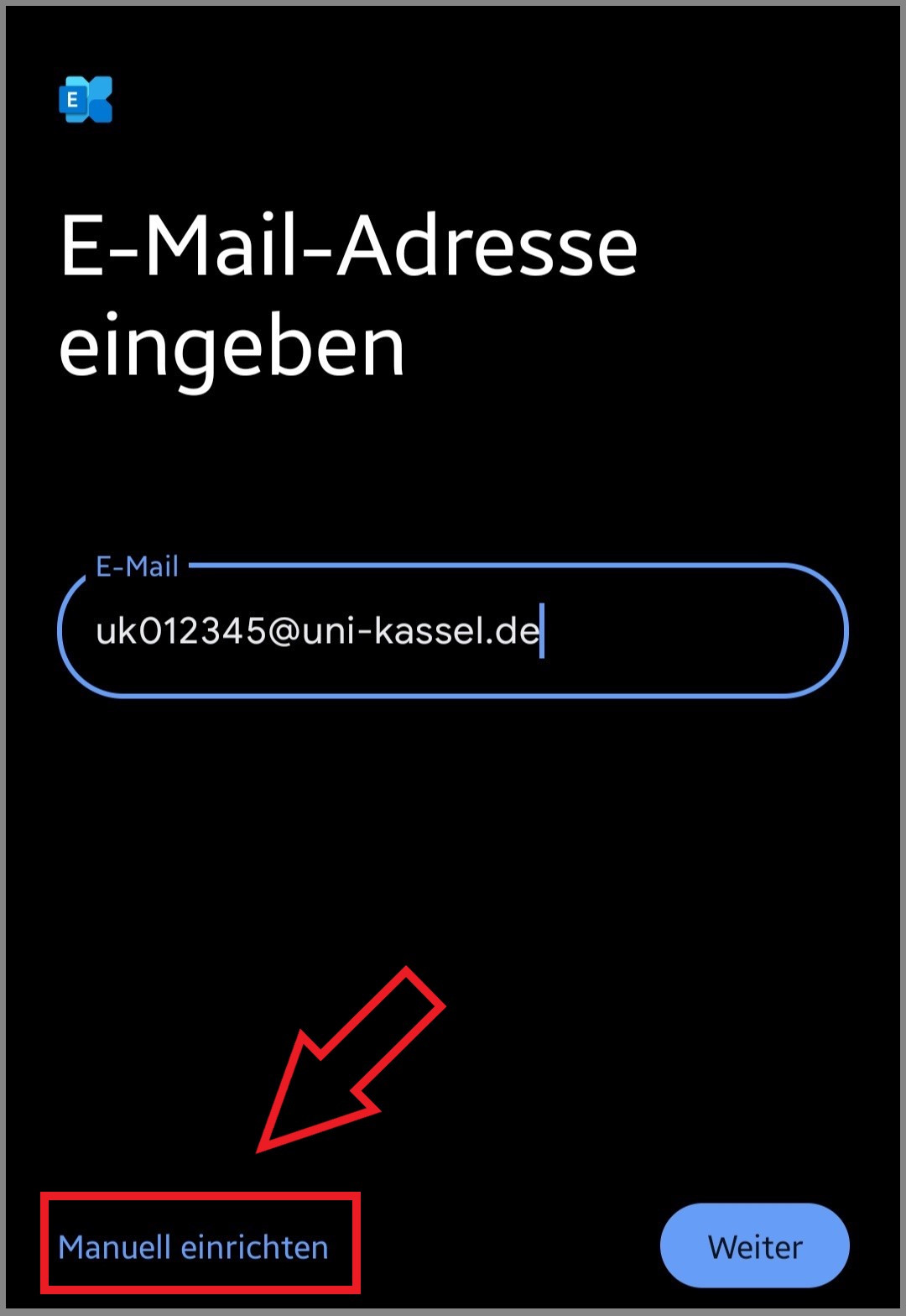
Tragen Sie in das Feld Server die folgende Adresse ein <mail.uni-kassel.de>. Im Bereich Domäne/Nutzername geben Sie bitte die Domäne sowie Ihren UniAccount-Benutzernamen im Format <its-ad\ukxxxxxx> ein. Geben Sie anschließend Ihr Passwort ein und bestätigen Sie Ihre Eingabe mit "Weiter".
Anschließend können Sie festlegen, welche Informationen mit Ihrem Exchange-Konto synchronisiert werden sollen. Bestätigen Sie Ihre Auswahl durch Klicken auf "Weiter".
Möglicherweise werden Sie erneut aufgefordert, dem Exchange-Server Berechtigungen zur Steuerung sicherheitsrelevanter Funktionen auf Ihrem Gerät zu geben. Bestätigen Sie dies durch Klicken auf "Aktivieren".
Abschließend können Sie Ihrem Konto einen Namen geben. Schließen Sie die Einrichtung mit einem Klick auf "Weiter" ab.
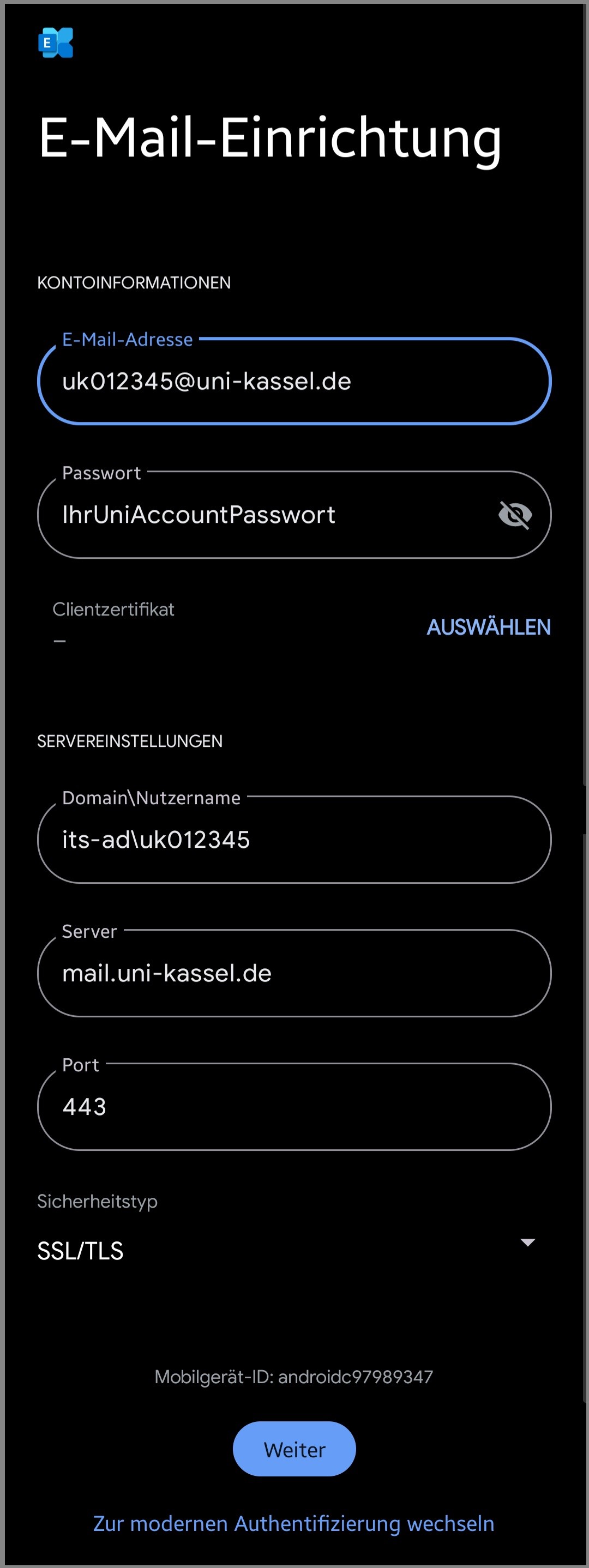
Einrichtung für Apple iOS Smartphones
Öffnen Sie zunächst die "Einstellungs-App" auf Ihrem Smartphone und wählen Sie dort "Mail" aus. Als Nächstes tippen Sie auf "Accounts" und dann auf "Account Hinzufügen".
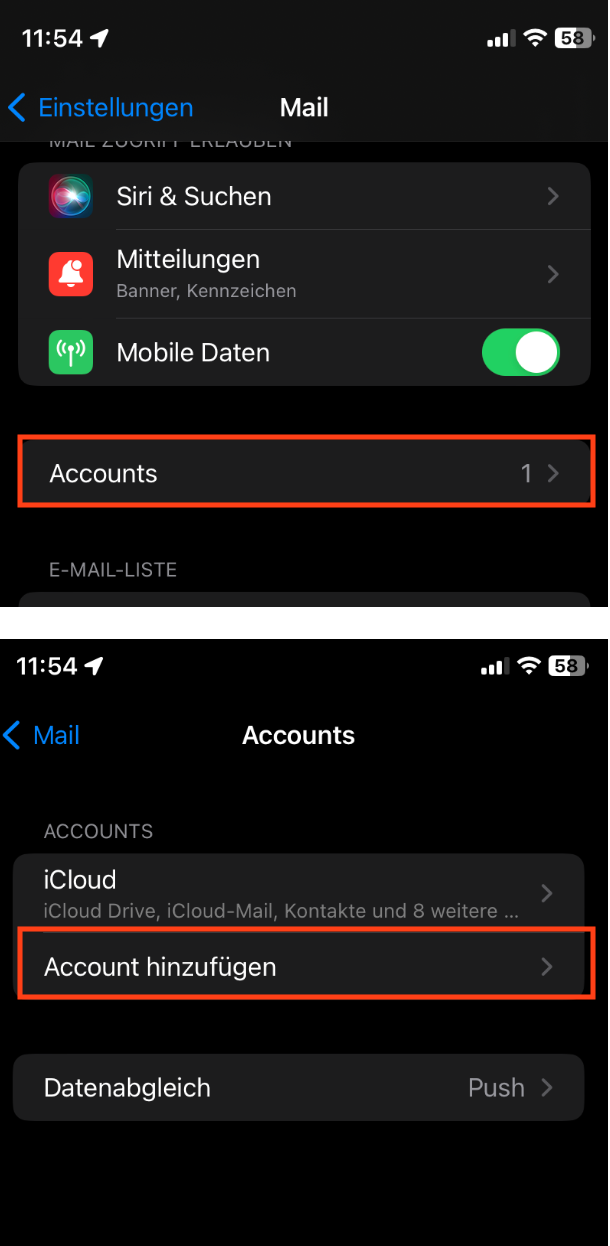
Wählen Sie den Menüpunkt "Exchange" aus.
Tragen Sie Ihre E-Mail-Adresse <ukxxxxxx@student.uni-kassel.de/uni-kassel.de> in das obenstehende Textfeld ein und geben Sie eine Beschreibung für Ihren Account ein. Bestätigen Sie Ihre Eingabe durch Klicken auf "Weiter". Geben Sie anschließend Ihr Passwort ein und bestätigen Sie erneut durch Klicken auf "Weiter".
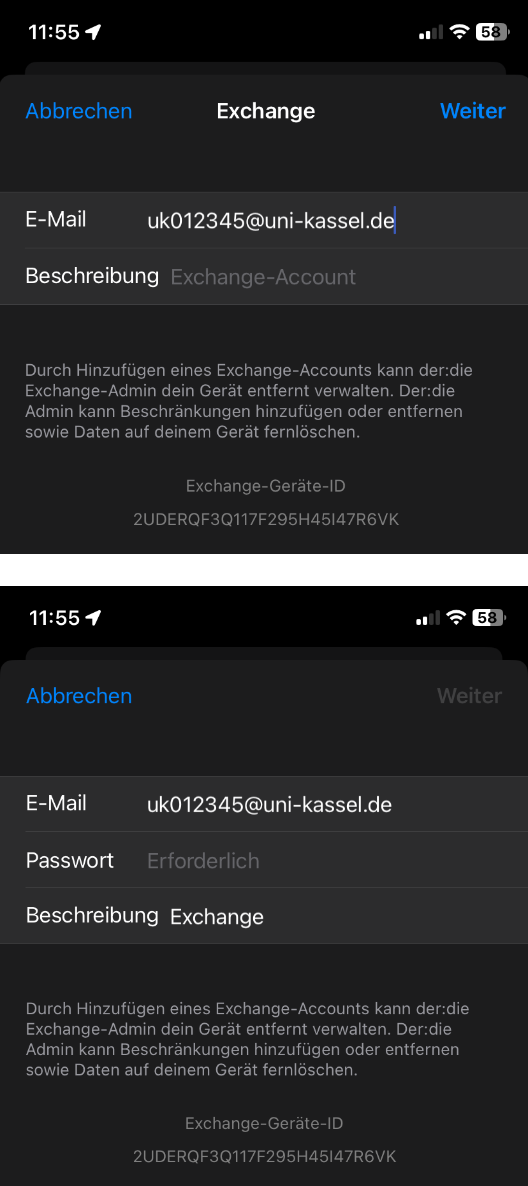
Geben Sie <mail.uni-kassel.de> in das Server-Textfeld ein. Für Domäne und Benutzername verwenden Sie <its-ad> und Ihren Nutzernamen <ukxxxxxx>. Klicken Sie auf "Weiter", um Ihre Eingabe zu bestätigen.
Wählen Sie im nächsten Schritt aus, welche Daten Sie von Ihrem Exchange-Konto synchronisieren möchten. Schließen Sie die Einrichtung abschließend mit "Sichern" ab.
