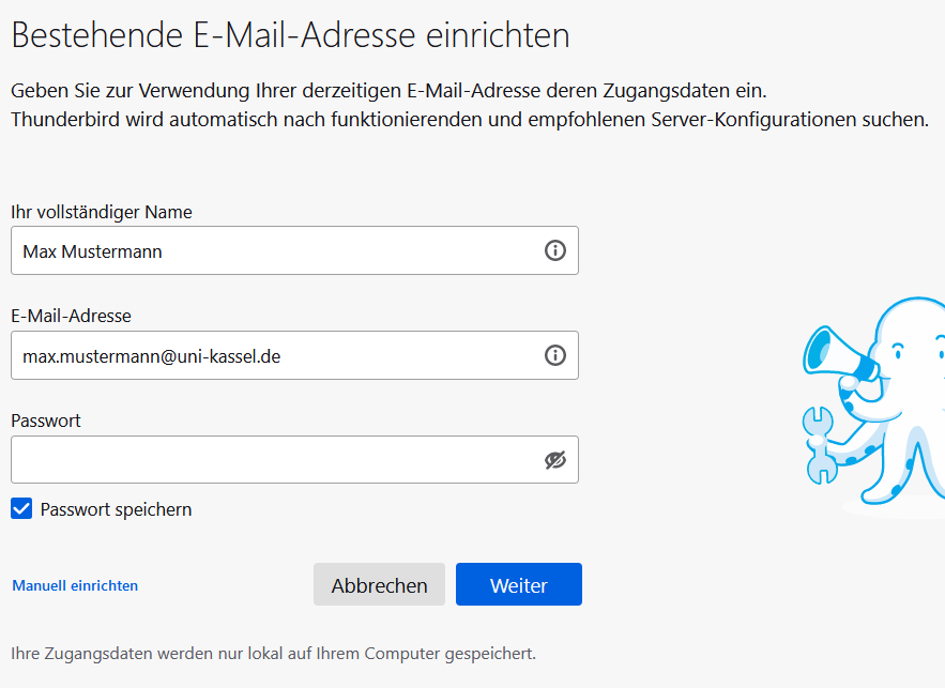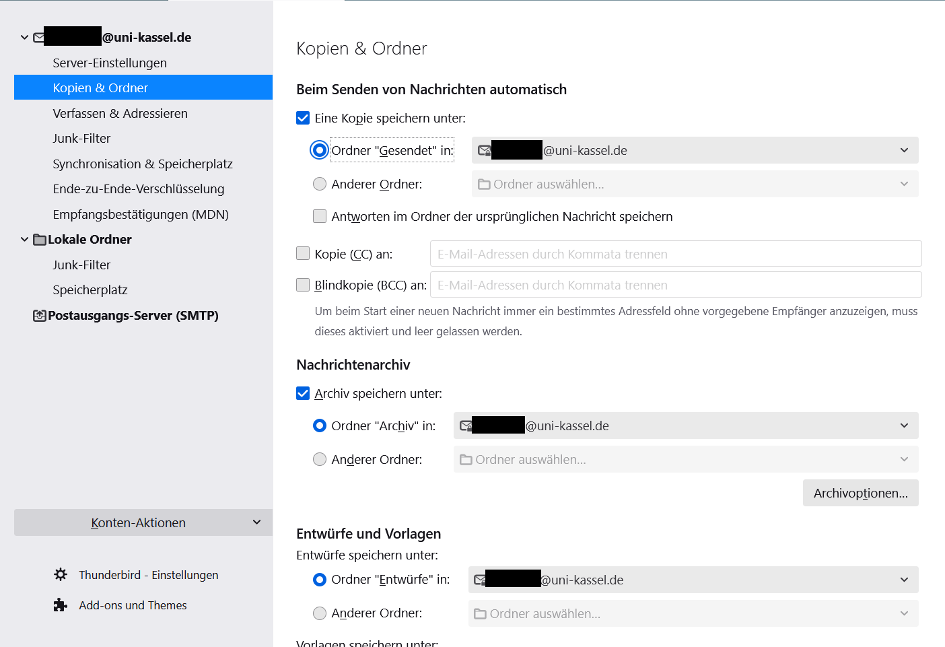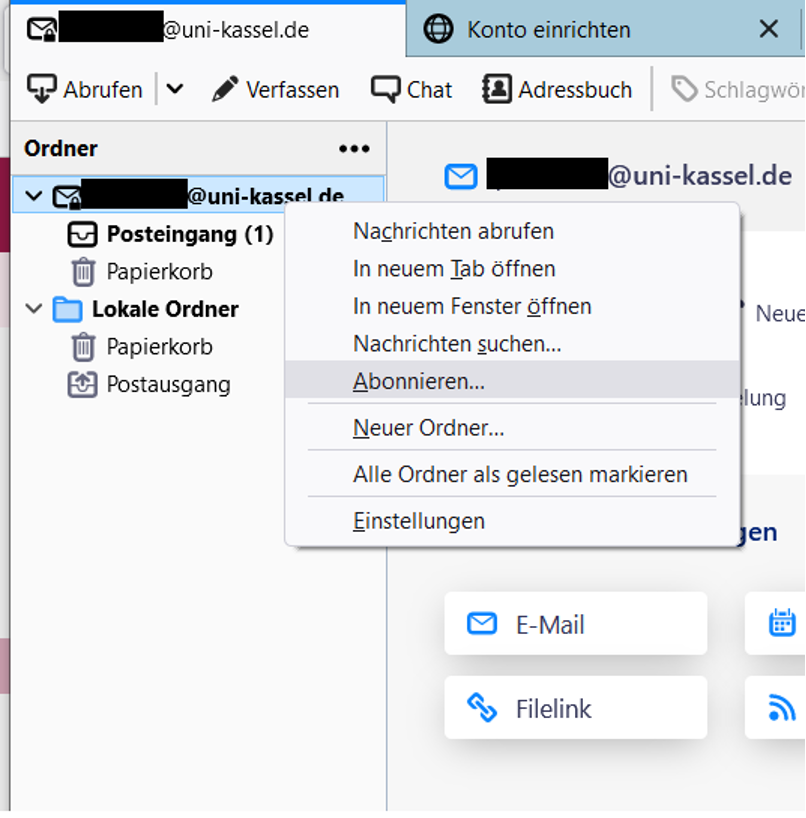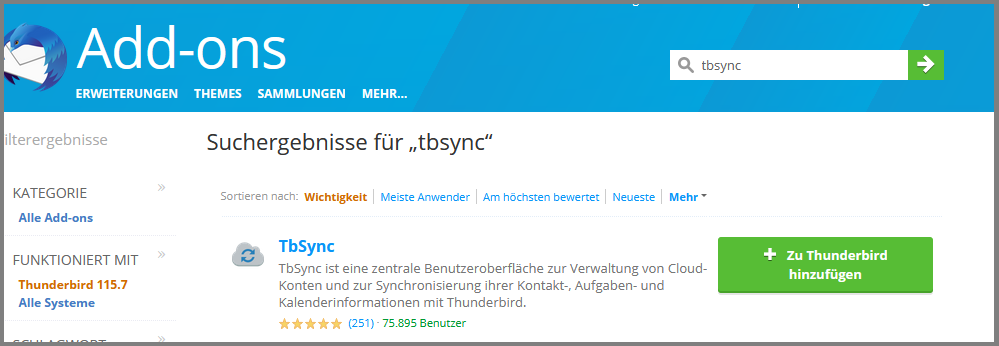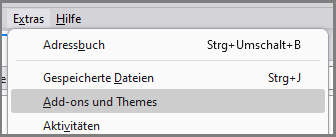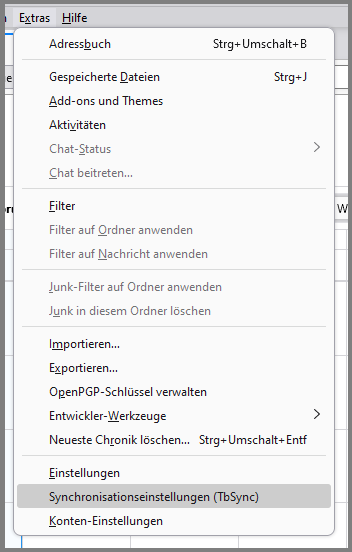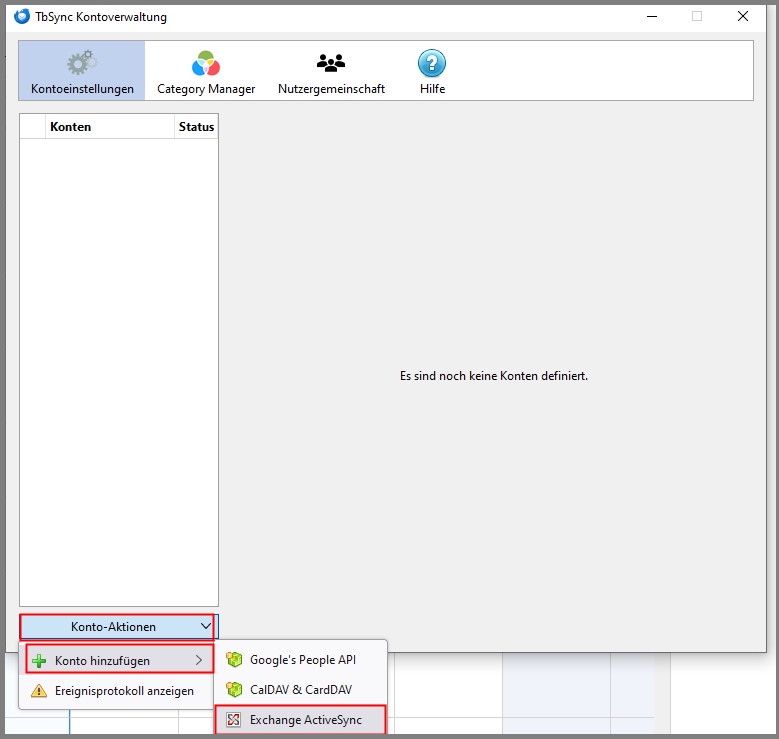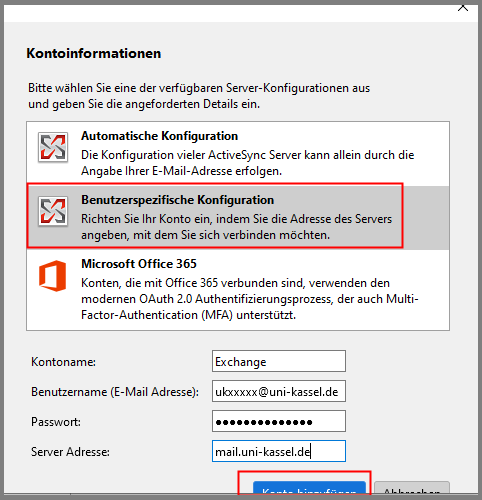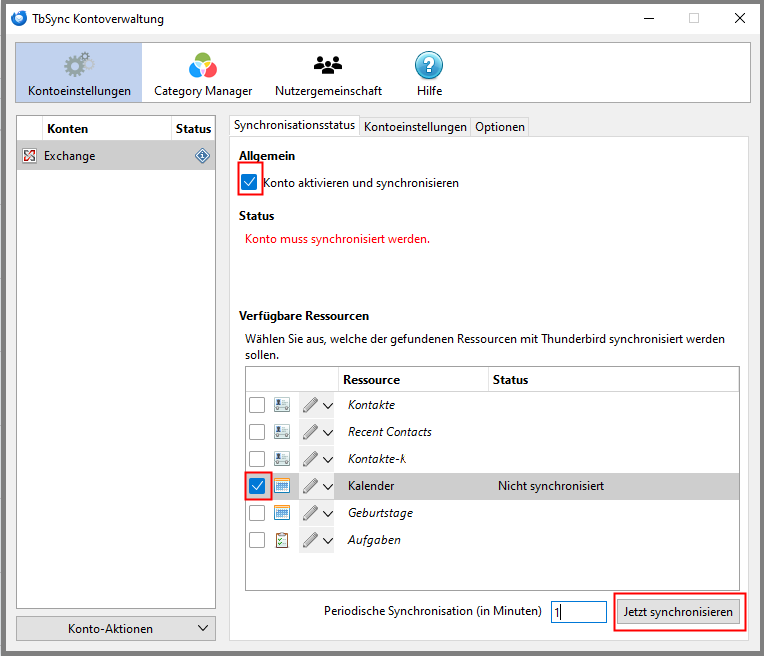Zugriff über Thunderbird
Die genauen Abbildungen der einzelner Schritte der Anleitung können je nach Thunderbird-Version leicht variieren.
Sollte es sich bei Ihnen um die Ersteinrichtung handeln, wird Ihnen untenstehendes Bild direkt angezeigt. Andernfalls klicken Sie oben rechts auf die drei Striche
-> Konteneinstellungen.
Dort gehen Sie nun auf „Konten-Aktionen“ und weiter auf „E-Mail-Konto hinzufügen“.
Geben Sie nun Ihren Namen und Ihre E-Mail-Adresse ein.
Füllen Sie das Feld "Passwort" nicht aus.
Sobald Sie die Mailadresse vollständig ausgefüllt haben, erscheint die Schaltfläche „Manuell einrichten“. Klicken Sie diese an.
Ergänzen Sie die manuellen Einstellungen wie folgt:
Tragen Sie als Hostname beim Posteingangs- und Postausgangsserver "mail.uni-kassel.de" ein.
Tragen Sie im Posteingangs- und Postausgangsserver als Benutzername Ihren UniAccount gefolgt von "@uni-kassel.de" ein (also z.B. "uk012345@uni-kassel.de").
Klicken Sie dann auf "Fertig" und geben Sie in dem Pop-up-Fenster das Passwort Ihres UniAccounts ein. Das Postfach wird nun eingebunden.
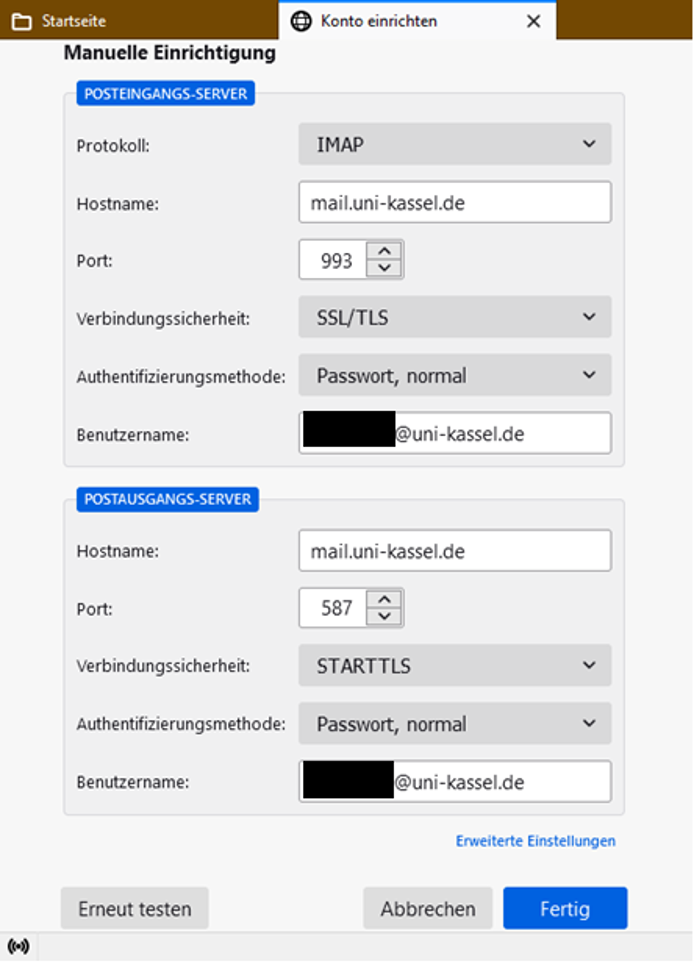
Nach der Installation überprüfen Sie bitte die richtige Ordnerzuordnung. Klicken Sie hierzu oben auf die drei Striche und auf „Konteneinstellungen“
Klicken Sie nun auf „Kopien & Ordner“.
Überprüfen Sie bitte, dass die gesendeten Mails im Ordner „Gesendete Elemente“ auf dem „@uni-kassel.de-Mailkonto“ abgelegt werden und ändern Sie ggf. die Einstellungen.
Die Entwürfe sollten im Ordner „Entwürfe“ auf dem „@uni-kassel.de-Mailkonto“ abgelegt werden. Die Vorlagen sollen im Ordner „Vorlagen auf dem „@uni-kassel.de-Mailkonto“ abgelegt werden.
Überprüfen Sie als nächstes, ob die gelöschten Mails auch im Ordner „Gelöschte Elemente“ auf dem „@uni-kassel.de-Mailkonto“ abgelegt werden.
Dazu klicken Sie bitte auf „Server-Einstellungen“ und schauen Sie in den Abschnitt „Beim Löschen einer Nachricht“.
Sollten bei Ihnen nicht alle Ordner angezeigt werden, ist es notwendig dieses zu abonnieren. Machen Sie hierzu einen Rechts-Klick auf das entsprechende Postfach und klicken auf „Abonnieren“.
Sie können nun die entsprechenden Ordner abonnieren (beispielsweise "Gesendete Elemente“).
Exchange Kalender synchronisieren
Leider können Sie auf diesem Wege nur Ihren persönlichen Kalender und keine freigegebenen Kalender synchronisieren.
Sie benötigen für diese Funktionalität die Add-ons „TbSync“ und „Provider für Exchange ActiveSync“.
Wählen Sie „Benutzerspezifische Konfiguration“
Und geben eine Beschreibung, Ihren Benutzernamen (uniaccount[at]uni-kassel[dot]de), das dazugehörende Passwort und die Serveradresse (mail.uni-kassel.de) ein.