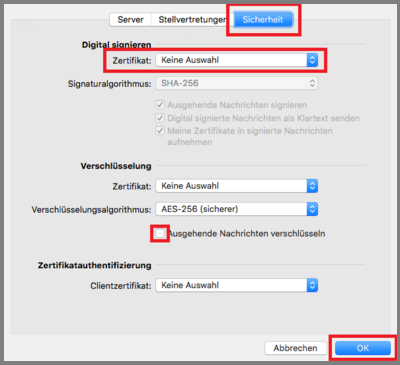Einbindung von s/mime Zertifikaten
Inhalt
Windows: Einbinden von Zertifikaten
In dieser Anleitung sehen Sie, wie Sie Zertifikate in Outlook 2016 einbinden können. Die Einbindung ist ähnlich wie in vorherigen Versionen von Outlook.
Starten Sie Outlook 2016. Klicken Sie anschließend auf "Datei" und wählen Sie im sich öffnenden Menü "Optionen" aus.
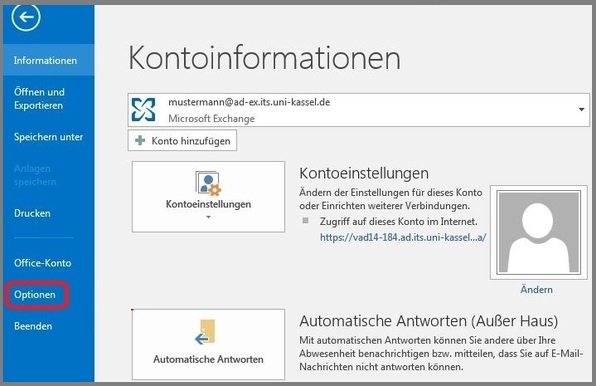
Sie befinden sich nun in den "Outlook-Optionen". Klicken Sie im linken Menü auf "Trust Center" und anschließend auf "Einstellungen für das Trust Center...".
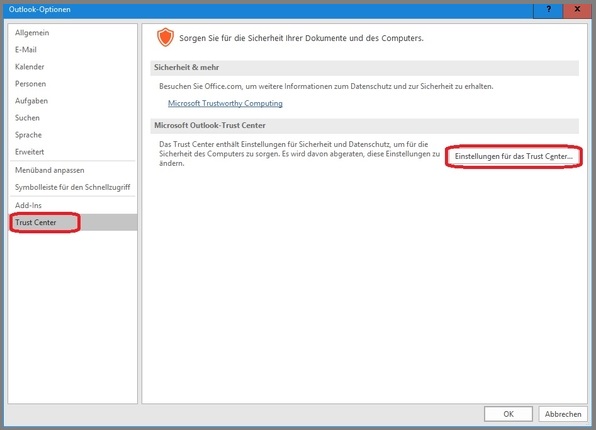
Im "Trust Center" klicken Sie, wieder im linken Menü, auf "E-Mail-Sicherheit". Anschließend klicken Sie im mittleren Fenster auf "Importieren/Exportieren", um die Zertifikatdatei zu importieren. Klicken Sie dann im rechten Fenster auf "Einstellungen".
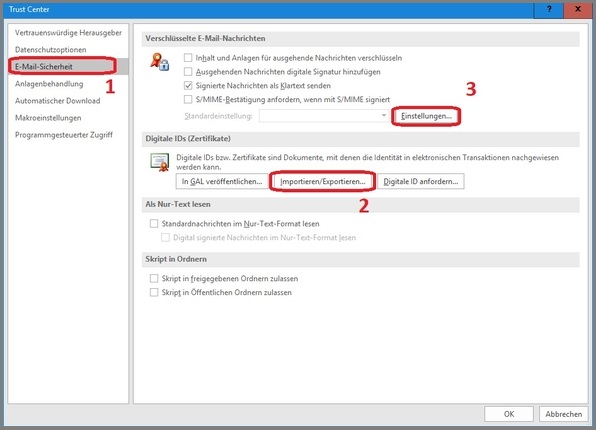
Hier öffnet sich ein kleineres Fenster mit den "Sicherheitseinstellungen". Überprüfen Sie hier, ob in der oberen Zeile unter "Name der ..." Ihr Zertifikat angezeigt wird. Klicken Sie anschließend auf "Ok".
Seit Mai 2014 werden vom DFN Zertifikate mit einem neuem Algorithmus ausgestellt. Diese Zertifikate nutzen den Algorithmus SHA256, nicht mehr SHA1.
Sollten Ihr Zertifikat daher ab Mai 2014 beantragt sein, müssen Sie in diesem Fenster unter "Hashalgorithmus" SHA256 auswählen, da sonst ihre E-Mails vom Empfänger nicht gelesen werden können!
Zurück im "Trust Center" klicken Sie auf "Ok".
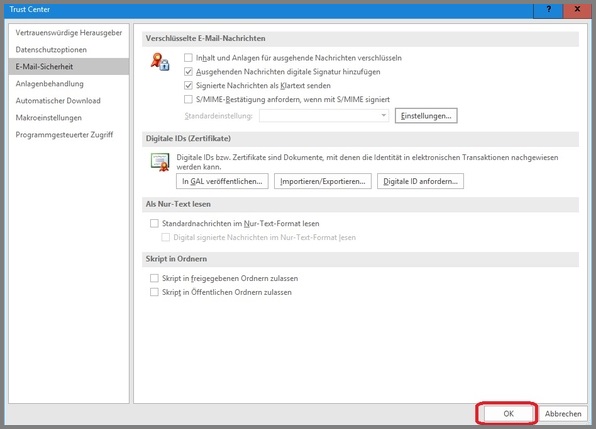
Nun befinden Sie sich wieder in den "Outlook-Optionen". Mit einem Klick auf "OK". Schließen Sie dieses Fenster und haben nun die Outlook-Oberfläche.
Klicken Sie nun auf "Start" und anschließend auf "Neue E-Mail".

In diesem Fenster können Sie nun Ihre E-Mails verfassen. Wenn Sie auf "Optionen" gehen, klicken Sie einmal auf "Verschlüsseln" und einmal auf "Signieren", damit Ihre E-Mail zertifiziert ist.
Nun können Sie wie gewohnt die E-Mail verfassen und absenden. Ihr Zertifikat ist nun in Outlook eingebunden.
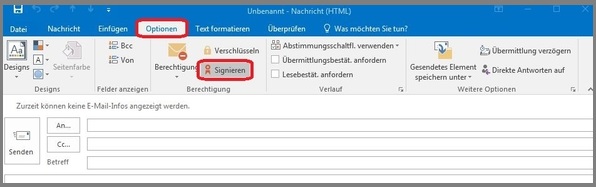
Mac: Einbinden von Zertifikaten
Öffnen Sie die heruntergeladene ".p12-Datei" und importieren das Nutzerzertifikat in den Zertifikatsspeicher Ihres Mac.
Gehen Sie dann in Outlook auf "Einstellungen".
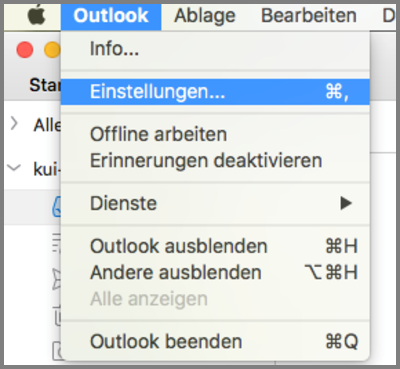
Daraufhin klicken Sie auf "Konten", dann auf "Erweitert" und wählen Sie das Register "Sicherheit" aus.
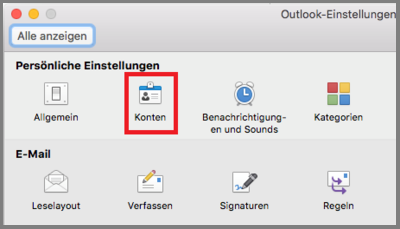
Dort können Sie nun das zuvor importierte Zertifikat auswählen.
Wenn Sie möchten, dass alle ausgehenden E-Mails digital signiert werden, setzen Sie das Häkchen bei "Ausgehende Nachrichten signieren".