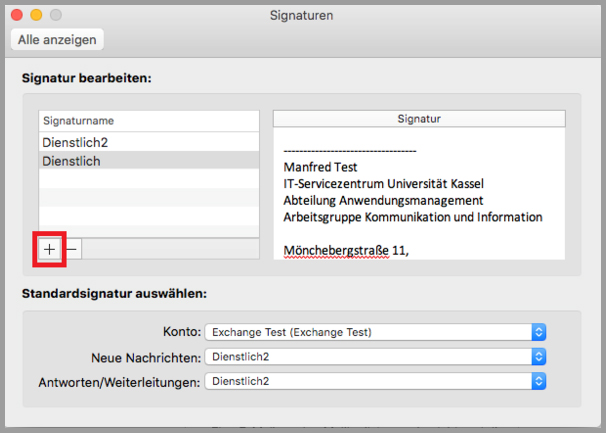Signatur erstellen
Inhalt
Windows: Signaturen anlegen
Zum Anlegen einer Signatur öffnen Sie das Register "Datei" und wählen Sie in der links erscheinenden Navigationsleiste "Optionen" aus.
Gehen Sie dann in den Outlook-Optionen zur Kategorie "E-Mail" und klicken Sie im Bereich "Nachrichten verfassen" auf die Schaltfläche "Signaturen".
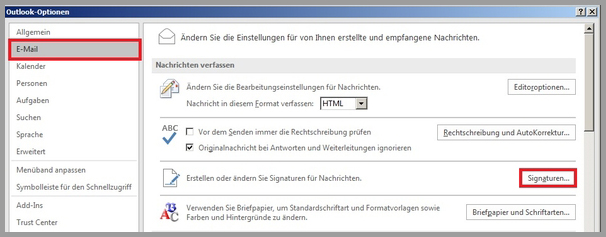
Im folgenden Dialogfeld können Sie im Register "E-Mail-Signatur" über die Schaltfläche "Neu" eine neue Signatur erstellen. Es ist wichtig, einen eindeutigen Namen für die Signatur zu wählen, um sie später leicht identifizieren zu können.
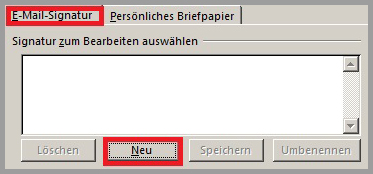
Sobald Sie einen passenden Namen für die Signatur festgelegt haben, können Sie diese im unteren Fensterbereich anpassen und entsprechend Ihren Wünschen bezüglich Ausrichtung, Schriftgröße und Schriftart gestalten. Zudem können Sie für jedes E-Mail-Konto eine Standardsignatur sowohl für neue Nachrichten als auch für Antworten und Weiterleitungen auswählen.
Um ein Firmenlogo zu Ihrer Signatur hinzuzufügen, klicken Sie auf die in der folgenden Abbildung rot markierte Fläche und wählen Sie das Logo von Ihrem Computer aus.
Bestätigen Sie abschließend mit "OK", um die Signatur zu speichern.
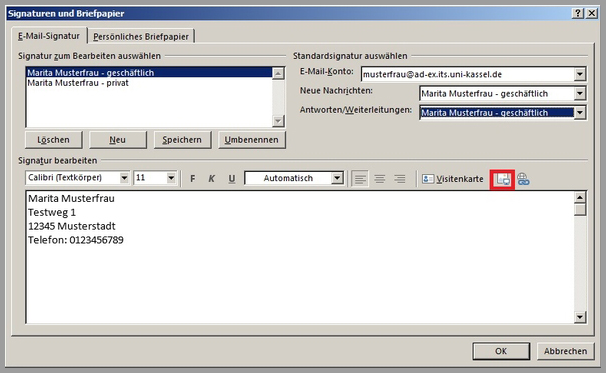
Beim Verfassen einer E-Mail können Sie unabhängig von der ausgewählten Standardsignatur über das Register "Nachricht" und einem Klick auf die Schaltfläche "Signatur" eine andere Signatur auswählen.
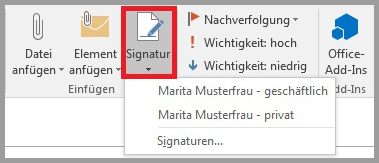
Mac: Signaturen anlegen
Klicken Sie in der oberen Menüleiste auf "Outlook" und anschließend auf "Einstellungen...".
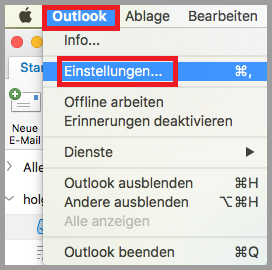
Klicken Sie anschließend auf "Signaturen".
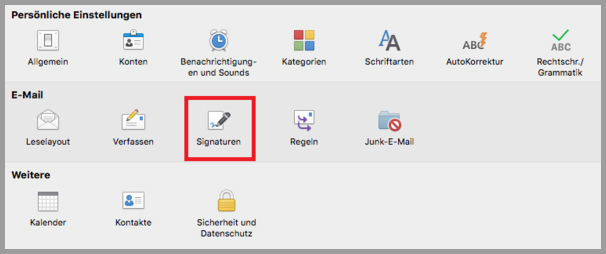
Nun können Sie im Abschnitt "Signaturname" mehrere Signaturen erstellen. Im Abschnitt "Signatur" können Sie den jeweiligen Inhalt der Signatur gestalten.
Im Abschnitt "Standardsignatur auswählen" können Sie festlegen, welche Signatur welchem E-Mail-Konto zugeordnet wird.