Allgemein
Inhalt
E-Mails senden
Um eine neue, leere E-Mail Nachricht zu öffnen, müssen Sie zunächst in das Modul E-Mail (das kleine Briefsymbol links unten) wechseln. Hier haben Sie nun mehrere Möglichkeiten:
- über den reiter "Start" auf "Neue E-Mail" zu klicken.
- die Tastenkombination "Steuerung" und "N" zu verwenden.
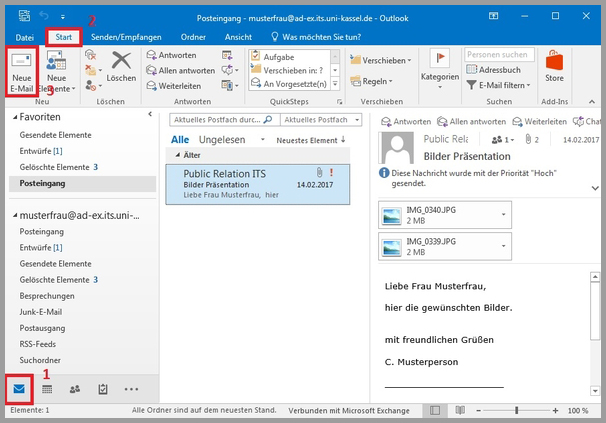
Die neue E-Mail Nachricht wird hier in einem separaten Fenster geöffnet.
Im Reiter "Nachricht" finden Sie alle Möglichkeiten und Optionen, die Sie zum Bearbeiten einer E-Mail benötigen. Unterhalb dieses Menüs befinden sich alle Eingabefelder für eine neue Nachricht.
Möchten Sie die E-Mail an mehrere Personen senden, so trennen Sie die E-Mail-Adressen mit jeweils einem Semikolon.
Sie haben weiterhin die Möglichkeit E-Mail-Adressen über Ihre Adressbücher hinzuzufügen. Dafür klicken Sie direkt auf die Schaltfläche "An".
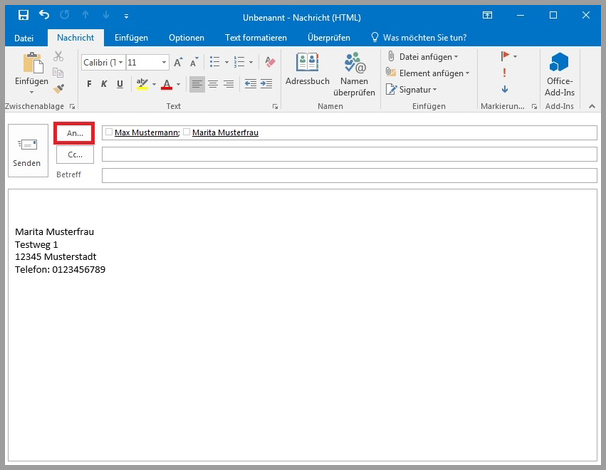
Wie Sie auf dem folgenden Bild auch sehen können, verfügen Sie über 2 Adresslisten. Zum einen die "Globale Adressliste", die von Ihrer IT-Abteilung unveränderbar zur Verfügung gestellt wird und zum anderen auch Ihre eigene Adressliste "Kontakte".
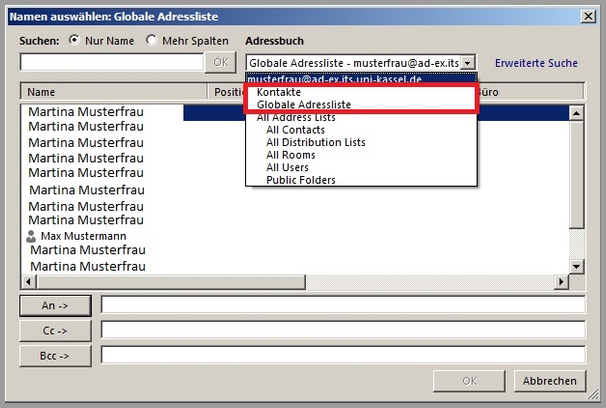
Weiterhin können Sie in dem Suchfeld, das in der folgenden Abbildung blau markiert ist, auch nach Personen suchen. Dabei empfiehlt es sich nach dem Vor- bzw. Nachnamen zu suchen.
Klicken Sie auf die gewünschte Person um diese zunächst auszuwählen. Nun haben Sie folgende Möglichkeiten:
- Wenn Sie die Person als Empfänger festlegen wollen, klicken Sie auf die im folgenden Bild rot markierte Schaltfläche "An".
- Wenn Sie der Person zwar die Email schicken wollen, aber keine Antwort von ihm erwarten, dann klicken Sie auf die Schaltfläche "Cc".
- Wenn Sie zusätzlich wollen, dass die Person die E-Mail-Adressen der anderen Empfänger nicht sieht, dann klicken Sie auf die Schaltfläche "Bcc".
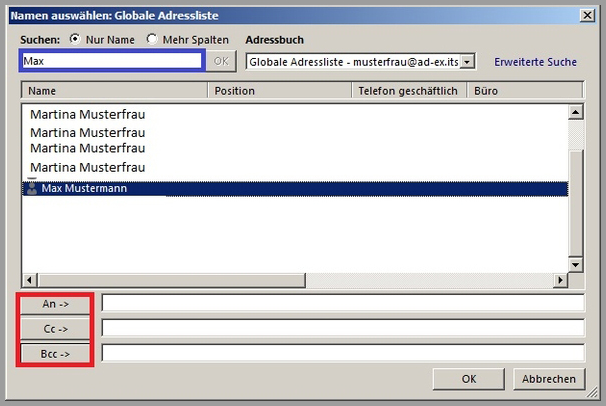
Wenn Sie alle gewünschten Personen eingetragen haben, bestätigen Sie mit "OK".
Im nächsten Schritt sollten Sie einen aussagekräftigen Betreff Ihrer E-Mail Nachricht hinzufügen.
Nachdem Sie die E-Mail verfasst haben, prüfen Sie nochmal, ob Sie den Empfänger ausgewählt haben und ob Sie einen aussagekräftigen Betreff gewählt haben. Danach klicken Sie auf die Schaltfläche "Senden".
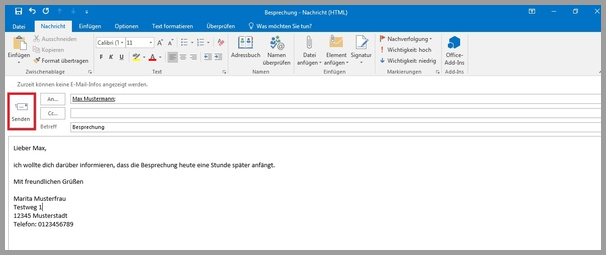
E-Mails senden (Webzugriff)
Um eine neue E-Mail zu verfassen, klicken Sie im oberen Bereich auf die Schaltfläche "Neu".
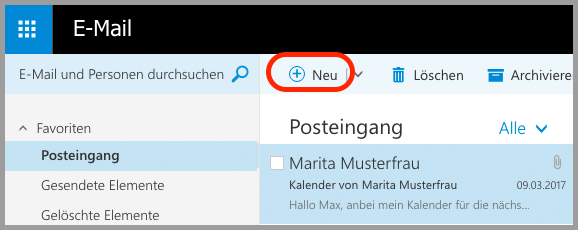
Nun können Sie mit der Bearbeitung ihrer neuen E-Mail beginnen.
Im Eingabefeld "An" geben Sie den/die Adressat/en ihrer E-Mail an, wenn Sie einen Kontakt aus Ihrem Adressbuch oder einer Adressliste verwenden wollen, klicken Sie auf die Schaltfläche "An".
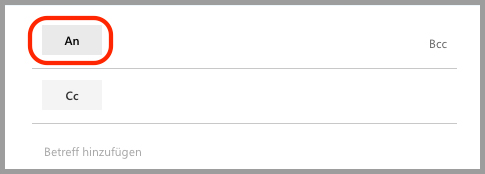
Um einen Adressaten aus Ihrem Adressbuch hinzuzufügen klicken Sie neben dem Kontakt oder der Kontaktgruppe auf die "Plus-Schaltfläche". Nachdem Sie einen oder mehrere Adressaten hinzugefügt haben, bestätigen Sie mit der Schaltfläche "Speichern".
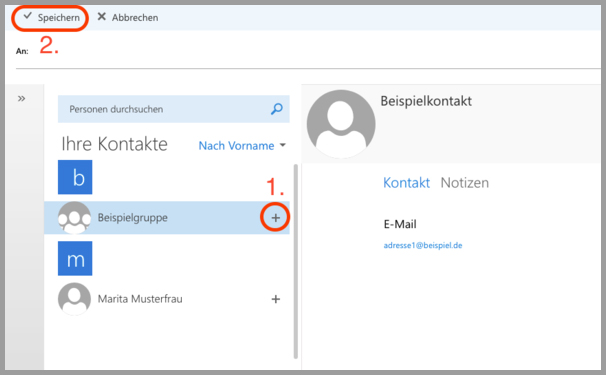
E-Mails anzeigen und öffnen
In der linken Spalte werden Ihnen Ihre E-Mail-Konten mit den zugehörigen Postfächern angezeigt. Wenn sich neue/ungelesene Nachrichten in Ihrem Postfach befinden wird Ihnen das mit einer Zahl neben dem jeweiligen Ordner angezeigt.
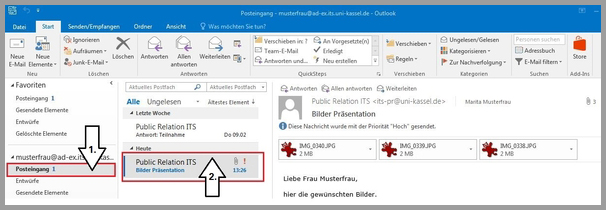
Klicken Sie bitte auf den Ordner, um in der mittleren Spalte Ihre Nachrichten ansehen zu können. Anschließend klicken Sie in der mittleren Spalte auf die Nachricht damit Sie den Inhalt in der rechten Spalte ansehen können.
E-Mails beantworten und weiterleiten
Über der Kopfzeile einer Nachricht befinden sich die Symbole für "Antworten" und "Weiterleiten".
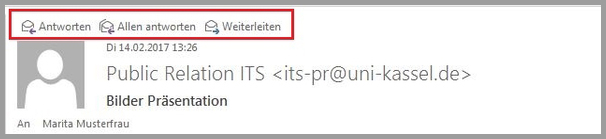
Je nachdem, welche Funktion Sie nutzen möchten, klicken Sie bitte auf eines der Symbole. Anschließend öffnet sich ein Fenster, in welchem Sie eine Antwort eintippen können.
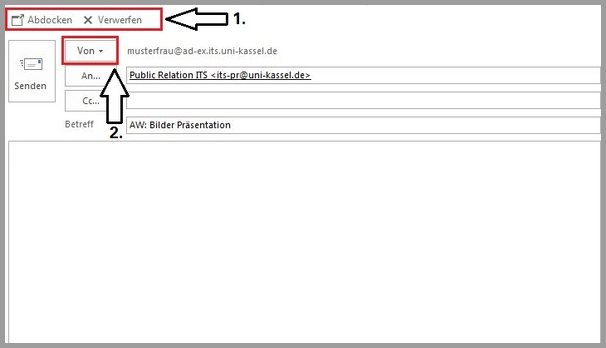
Unter "abdocken" können Sie Ihre Nachricht in einem Extrafenster öffnen und unter "verwerfen" den Vorgang abbrechen (1.).
Sollten Sie mehrere E-Mail-Konten unter Outlook gespeichert haben, können Sie unter dem Pfeil neben "Von" ein E-Mail-Konto auswählen, von welchem Sie Ihre Nachricht senden möchten. (2.)
E-Mails beantworten und weiterleiten (Webzugriff)
Rechts neben der Kopfzeile einer Nachricht befinden sich eine Pfeil-Schaltfläche über die Sie an die Optionen für die Nachricht gelangen.
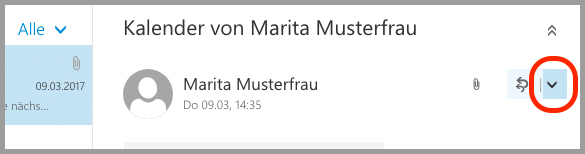
Nachdem Sie auf "Antworten" oder "Weiterleiten" geklickt haben öffnet sich ein Fenster, in welchem Sie eine Antwort erstellen können.
Nachrichten als wichtig kennzeichnen und Lesebestätigung anfordern
Sie können beim Schreiben einer neuen Nachricht Markierungen wie z.B. eine Lesebestätigung integrieren um dann darüber informiert zu werden, wann der Empfänger die Nachricht erhalten und geöffnet hat.
Wählen Sie bitte dafür im Menü des Nachrichten-Dialogfensters die Funktion "Markierungen" an. Anschließend öffnet sich ein Dialogfenster in welchem Sie diverse Einstellungen wie Priorität und Lese-/Empfangsbestätigung vornehmen können.
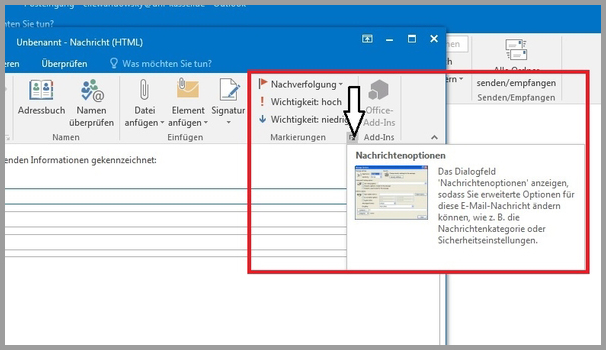
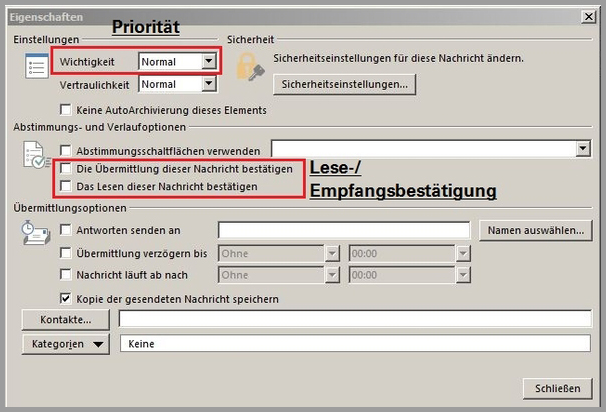
Lesebestätigung anfordern (Webzugriff)
Um zu erfahren ob ihr Empfänger ihre Nachricht gelesen hat, können Sie eine Lesebestätigung anfordern. Klicken Sie oberhalb ihrer Nachricht auf die Schaltfläche mit dem drei Punkten und anschließend auf "Nachrichtenoptionen" anzeigen.
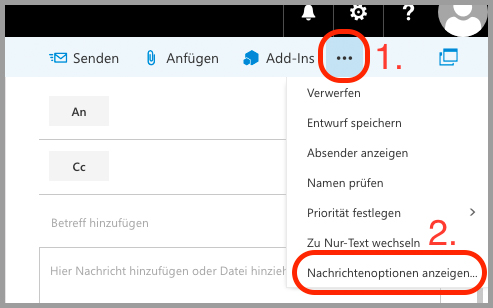
In dem neu geöffneten Dialog setzen Sie nun einen Haken neben "Lesebestätigung anfordern".
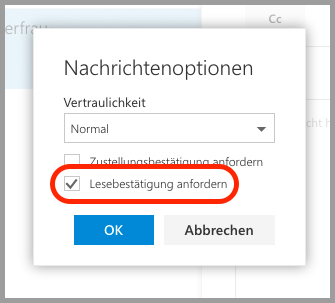
Autovervollständigung
Wenn Sie bereits E-Mails an einen bestimmten Empfänger versandt haben oder dieser in einer Ihrer Adressbücher enthalten ist, können Sie die Funktion der Autovervollständigung nutzen.
Nach Eingabe des ersten Buchstabens werden Ihnen Empfänger vorgeschlagen, zwischen denen Sie wählen können.
Falls Sie die Emailadresse aus der Vorschlagliste löschen wollen, können Sie das in der folgenden Abbildung rot markierte Icon verwenden.
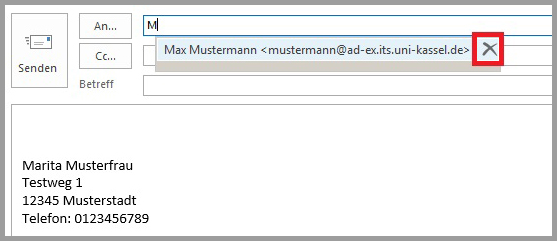
Entwurf speichern
Es gibt zwei Möglichkeiten, um eine E-Mail zu speichern.
Über den Schnellzugriff auf das Disketten-Symbol klicken

Über das Register "Datei" den Menüpunkt "Speichern" auswählen.
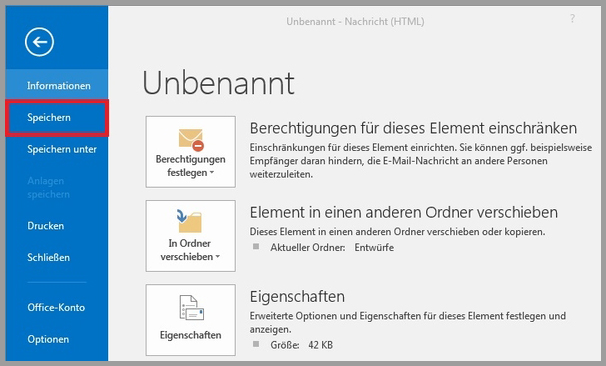
Die als Entwurf gespeicherten E-Mails finden Sie im Ordner "Entwurf" wieder. Hier können Sie die E-Mail im Lesebereich erneut bearbeiten oder diese mit einem Doppelklick in einem separaten Fenster öffnen.
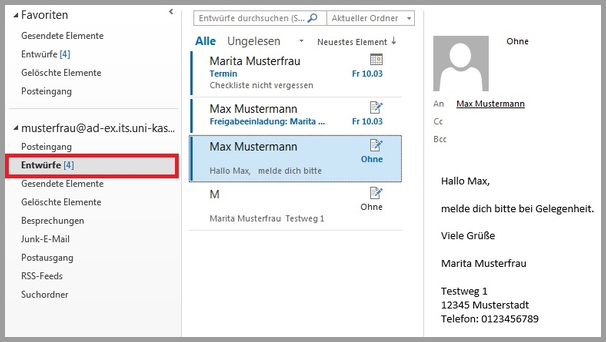
Dateien, Grafiken, Links und Bilder anhängen
Sie können mit Outlook schnell auf Ihre Dokumente zugreifen und diese einer E-Mail-Nachricht hinzufügen.
Wechseln Sie hierzu über das Menübandregister "Nachricht" in die Gruppe einfügen. Hier finden Sie die Schaltfläche "Datei anfügen". Klicken Sie da einmal drauf.
Die maximale Datengröße, welche Sie an eine Nachricht
anhängen können, beträgt 64 MB
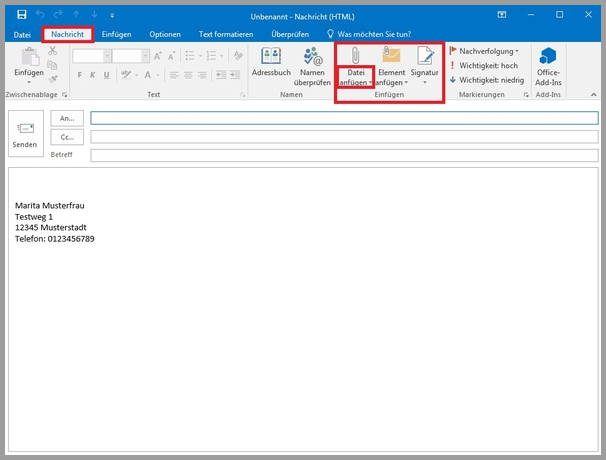
Im oberen Bereich können Sie auf Ihre zuletzt verwendeten Elemente zugreifen. Durch das Anklicken einer Datei wird diese der E-Mail angehangen.
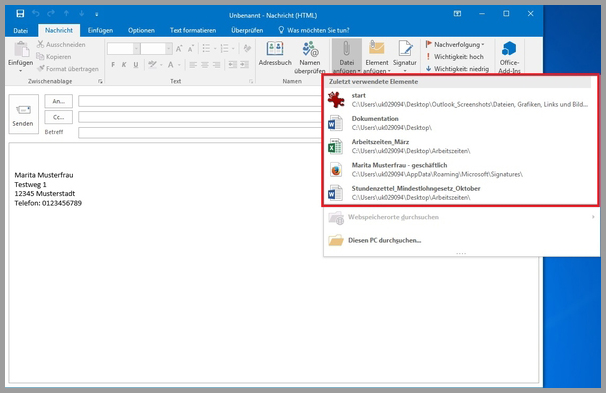
Weiterhin haben Sie noch den Menüpunkt "Diesen PC durchsuchen". Damit können Sie auf Netzlaufwerke und Ordner zugreifen. Klicken Sie dazu auf die Schaltfläche und es öffnet sich der Datei Explorer.
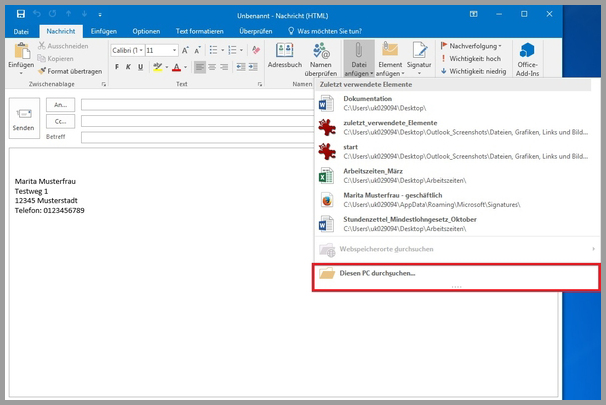
Beim Klicken auf die Schaltfläche öffnet sich der Dateiexplorer und Sie haben die Möglichkeit auf Ihre Laufwerke zuzugreifen und bestimmte Dateien auszuwählen.
