Accounts für externe Personen
Inhalt
Sie erfahren auf dieser Seite, wie Sie uni-externe Benutzer für die Nutzung einer SharePoint-Websitecollection erstellen und verwalten können.
Schritt 1: Accounts anlegen - IDM
Als Mitarbeiter:in der Uni Kassel können Sie mit Hilfe des Identitätsmanagements (IDM) für uni-externe Nutzer SharePoint-Accounts erstellen.
Den Account können Sie als SharePoint-SiteOwner anschließend Zugriff auf Ihre SharePoint-Seite(n) zu gewähren.
Für die Erstellung des neuen SharePoint Accounts benötigen Sie folgende Angaben der uniexternen Person:
Vorname, Nachname, Geburtsdatum, Email-Adresse
Diese Daten werden später während der Aktivierung durch die uniexterne Person abgefragt.
Melden Sie sich mit Ihrem UniAccount am Identitätsmanagement (IDM) an und klicken auf „Zugriff anfordern“.
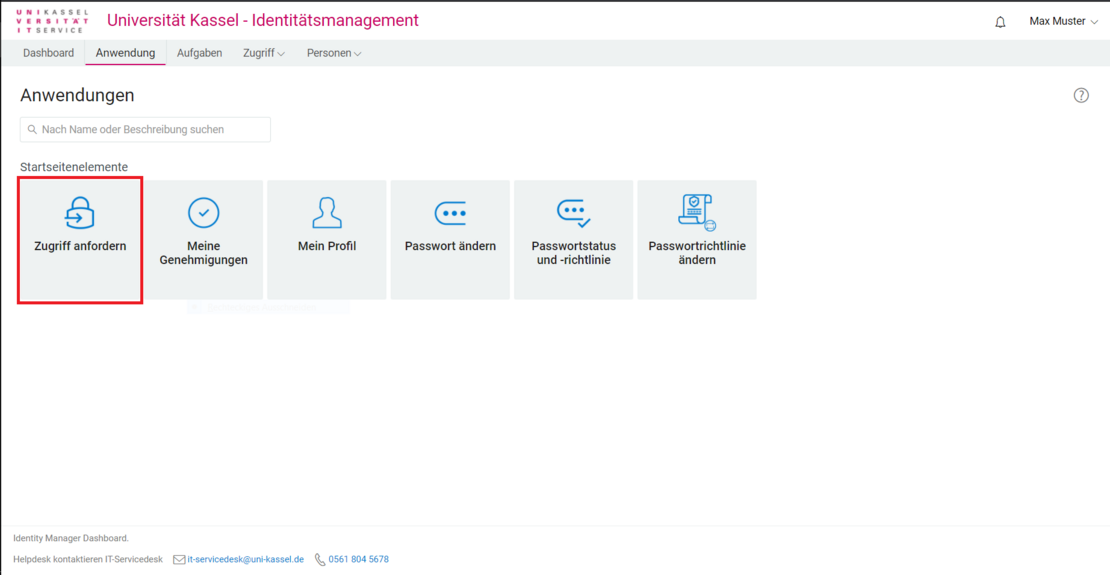
Scrollen Sie nach unten, zum Feld „Sharepoint-Account beantragen“ und klicken es an.
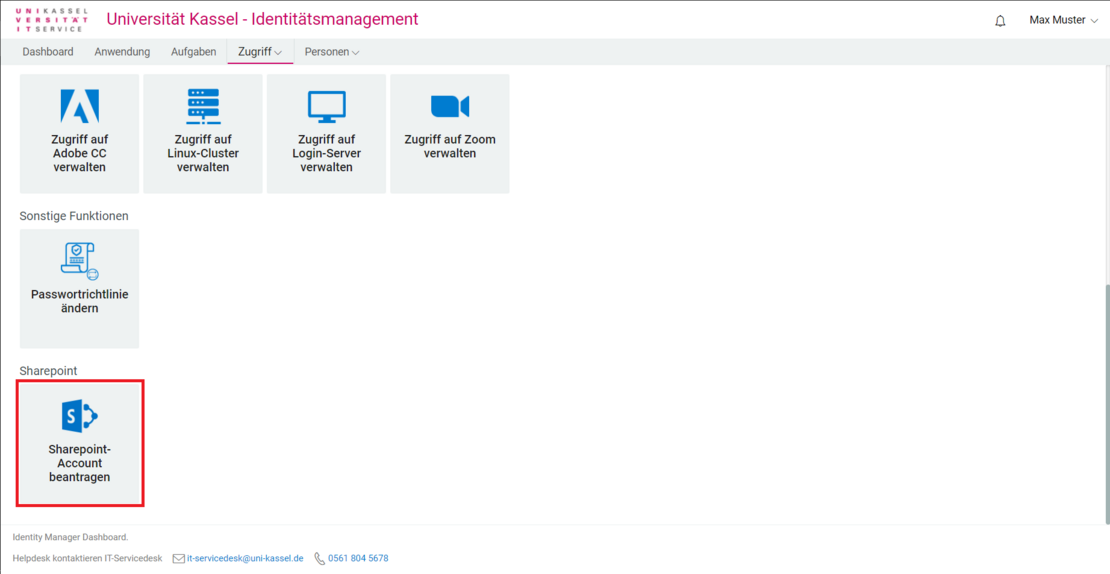
In dem neuen Fenster geben Sie bitte die geforderten Daten der/des uni-externen Nutzer:in an.
Nach dem Klicken auf „Submit“ wird Ihr Antrag zur Freigabe an den internen SharePoint Support geleitet. Nach einer Prüfung (z.B. Spam) wird der Antrag freigegeben.
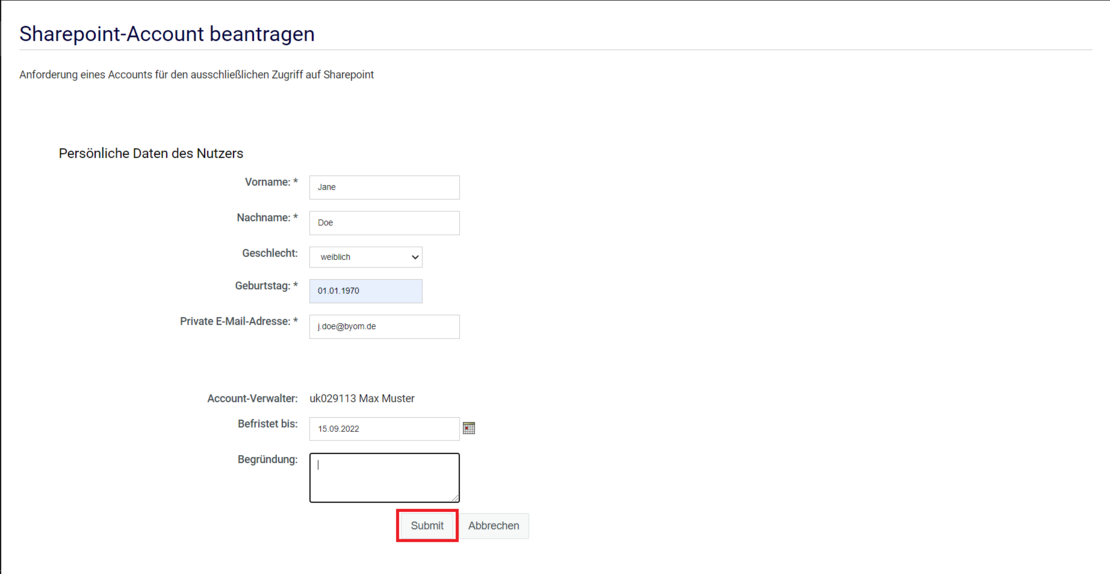
Nach der Freigabe durch den internen SharePoint Support erhalten Sie eine Bestätigung.
Auch der/die Nutzer:in des neuen SharePoint Accounts bekommt eine E-Mail mit Informationen geschickt. Ebenso eine Aufforderung diesen Account im IDM mit dem Aktivierungscode zu aktivieren. Während der Aktivierung vergibt sich der/die Nutzer:in des neuen Sharepoint Accounts das persönliche Password.
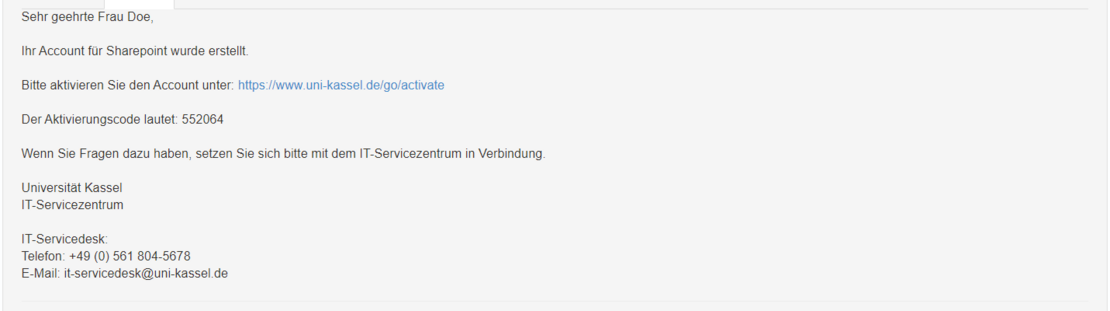
Nachdem der neue externe SharePoint Account erfolgreich aktiviert worden ist, erhalten Sie eine E-Mail mit Informationen zu dem neuen Account.
Darin ist auch der neue Account (z.B. SP0000xx) enthalten, den Sie auf Ihrer SharePoint Website nach Ihren Vorstellungen berechtigen können. Ab jetzt kann der neue externe Nutzer:in Ihre SharePoint Website nutzen.
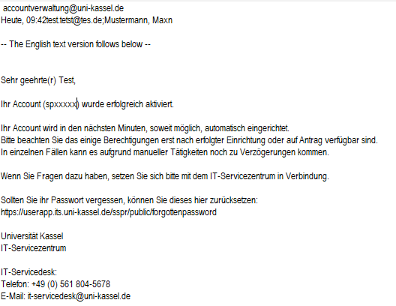
Wurde der erste externe Account aktiviert, erscheint eine neue Schaltfläche in Ihrer Userapp (IDM): „Sharepoint-Accounts verwalten“. Hier können Sie die SharePoint Accounts Ihrer Nutzer:innen verwalten (siehe Accounts verwalten IDM).
Den Status des neu erstellten externen Account abfragen
Nach der Erstellung des externen Accounts können Sie den Bearbeitungsstatus Ihres Auftrages einsehen: Kopfleiste unter „Zugriff“ und dann “Anforderungsverlauf“.

In dieser Liste sehen Sie den aktuellen Bearbeitungsstand des Accounts, sowie den neu erstellten externen SharePoint Account:
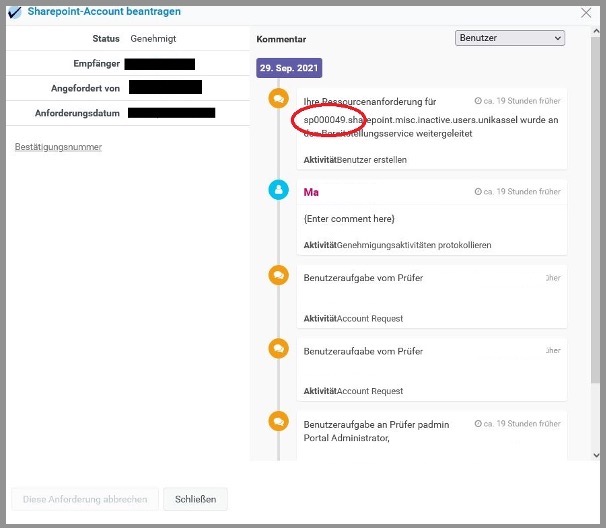
Schritt 2: Benutzer und Gruppen verwalten - SharePoint
Um Berechtigung für bestimmte Benutzer zu erstellen, bitte wie folgt vorgehen:
Klicken Sie bitte auf das Zahnradsymbol rechts oben. Es öffnet sich eine Liste. Bitte wählen Sie Webseiteneinstellungen aus.
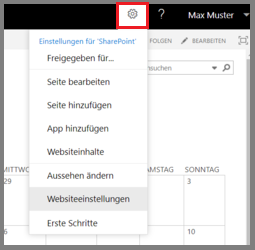
Bei den Webseiteeinstellungen unter Benutzer und Berechtigungen bitte Benutzer und Gruppen auswählen.
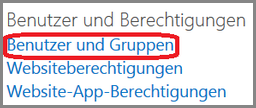
Die Erstellung von Berechtigungen wird anhand eines Beispiels für ein Mitglied in der Gruppe Dokumentation durchgeführt. Analog gilt das gleiche Vorgehen für die Rolle Besucher und Besitzer.
Auf der linken Seite finden Sie Gruppen und darunter den Punkt Mitglieder von Dokumentation. Als Mitglied einer Gruppe dürfen Sie Dokumente bearbeiten. Bitte Klicken Sie auf Mitglied von Dokumentation.
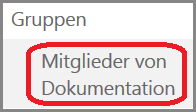
Schritt 3: Neues Mitglied hinzufügen
Bitte klicken Sie auf Neu. Es öffnet sich eine kleine Liste, in der Sie auf Benutzer hinzufügen (d.h. Dieser Gruppe Benutzer hinzufügen) klicken.
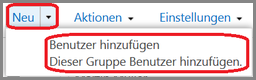
Sie werden gefragt, ob Sie den von Ihnen ausgewählten Bereich (z.B. Dokumentation) für einen oder mehrere Benutzer freigeben möchten. Hierzu müssten Sie unter
- Namen, E-Mail-Adresseoder Jeder: den erhaltenen Account vom IT Servicezentrum eingeben.
Bitte geben Sie den erhaltenen Account nach folgendem Muster its-ad\Account (z.B. its-ad\uk000200) ein. Damit der Account übernommen wird, drücken Sie die Tastenkombination Strg+K.
- Optional können Sie dieser Einladung eine persönliche Nachricht hinzufügen.
- Danach klicken Sie auf Freigeben.
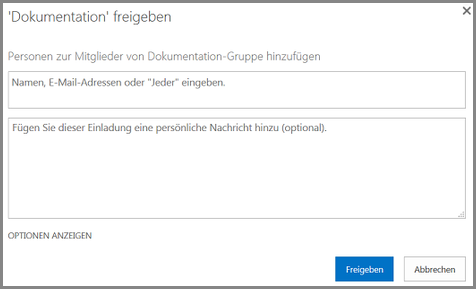
Accounts verwalten - IDM
Nachdem der erste externe Account angelegt worden ist, erscheint eine neue Schaltfläche im IDM: „Sharepoint-Accounts verwalten“. Mit einem Klick auf diese kann man dort bereits angelegte Nutzer:innen bearbeiten.
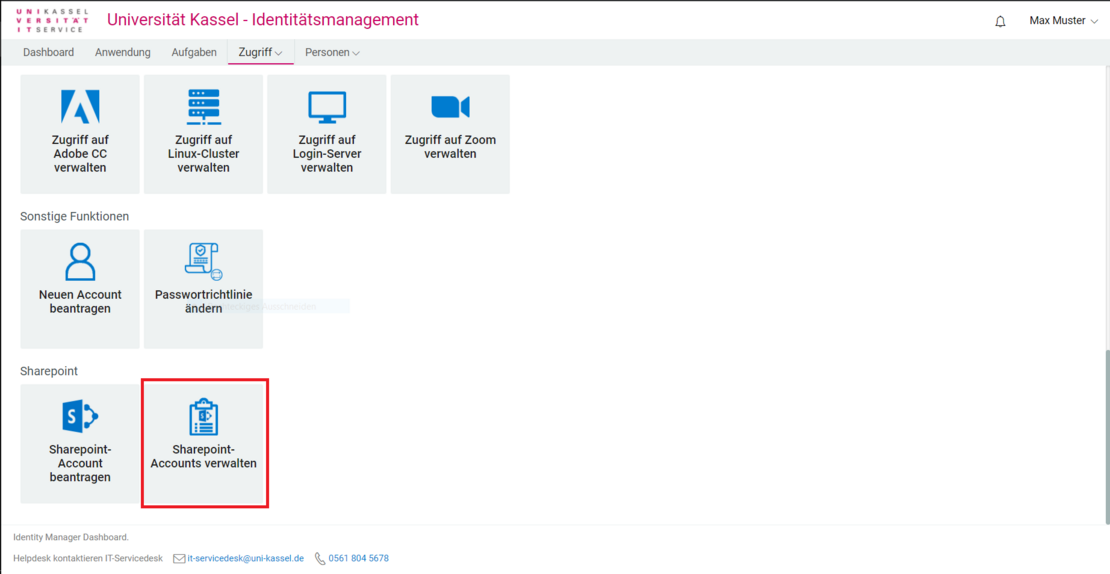
Klicken Sie dafür auf den Namen der betreffenden Person, um diese zu bearbeiten.
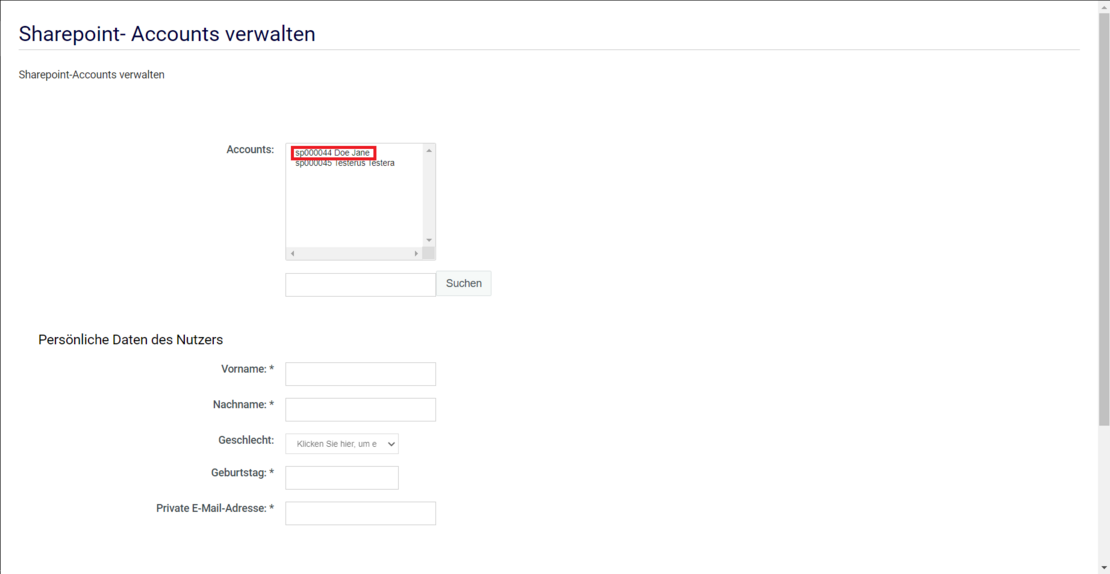
Daraufhin kann man alle Daten bearbeiten und mit „Absenden“ speichern. Hier können Sie außerdem einen Account zum Löschen vormerken oder das Ablaufdatum auf ein vorgezogenes Datum verkürzen.
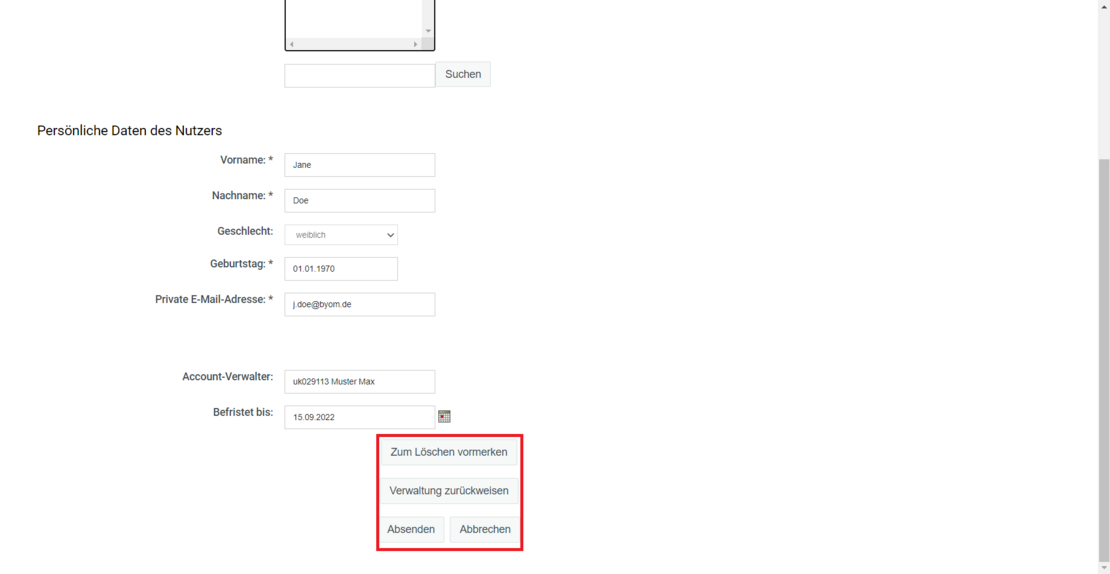
Hier können Sie einen Account zum Löschen vormerken oder das Ablaufdatum auf ein vorgezogenes Datum verkürzen. Der Account wird später automatisch gelöscht. Erst dann verliert er auch den Zugang auf die SharePoint Seite(n). Soll der Zugang für den Account sofort beendet werden, ist der vom SiteOwner auf der SharePoint Seite zu löschen.
Hier teilen Sie mit, dass Sie den Account nicht mehr verwalten wollen oder können.
Der Account bleibt auf der SharePoint Seite aktiv, hat aber keinen Verwalter mehr.
Erst wenn der Account automatisch per E-Mail zur Passwortänderung aufgefordert wird, kann er vom internen SharePoint Support einem neuen Verwalter zugewiesen werden. Eine direkte Zuweisung von einem Verwalter zu einem anderen ist nicht möglich
