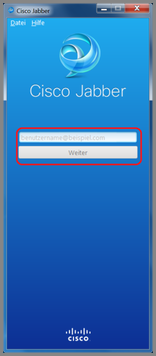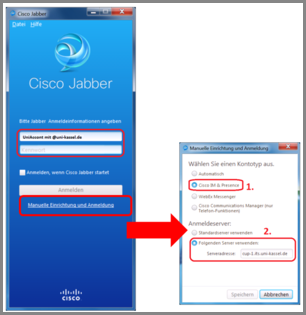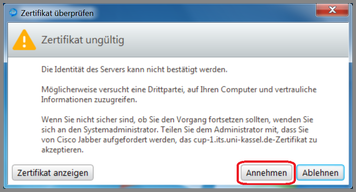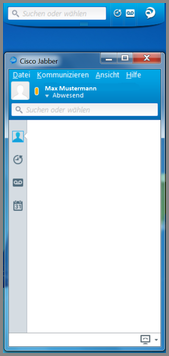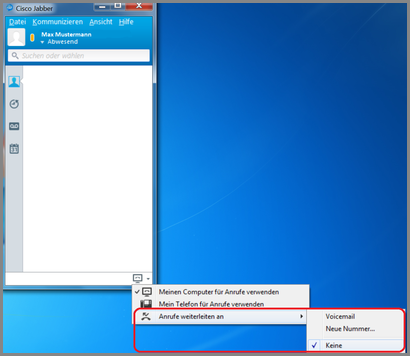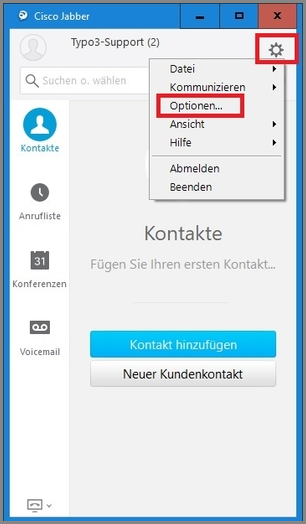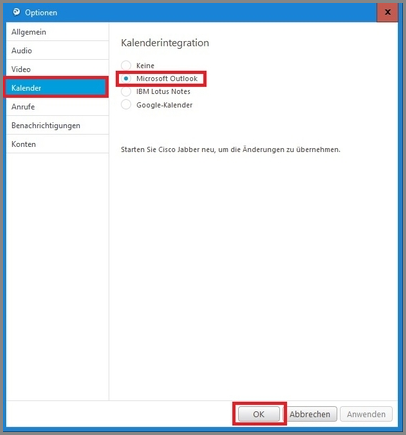Cisco Jabber
Der Cisco-Jabber-Client ermöglicht es, Ihr Diensttelefon über Ihren PC zu bedienen. Grundsätzlich kann der Jabber-Client von allen Mitarbeitenden der Universität Kassel kostenlos benutzt werden.
Die Aufrüstung zum Softphone-Client, mit dem Sie die Möglichkeit hätten auch über Ihren PC/Ihr Notebook zu telefonieren, ist aber lizenzpflichtig (kostenpflichtige Lizenz von 119,99 €).
Nach erfolgreicher Installation der CTI Client-Software ist eine Anmeldung mittels Ihres UniAccounts <ukxxxxxx> und dem dazugehörigen erforderlich. Verwenden Sie bitte hierbei Uniaccount@uni-kassel.de, dabei wird die Konfiguration automatisch vorgenommen. Der CTI-Server hat folgende IP-Adresse: cup-1.its.uni-kassel.de
- MacOS X: CiscoJabberMac.zip
Zur Anmeldung verwenden Sie bitte Ihren UniAccount - Windows: CiscoJabberWindows.zip
Zur Anmeldung verwenden Sie bitte Ihren UniAccount. - Linux: Die CTI Client-Software ist leider nicht für Linux verfügbar.
Auf UKC-Rechnern ist der Cisco Jabber bereits vorinstalliert.
Vorrausgesetzt Sie sind Mitarbeitende:r der Uni Kassel, können Sie den Cisco Jabber auch von zuhause aus nutzen.
Sie benötigen dafür eine VPN-Verbindung und mindestens Win ab 2004 bzw. MacOS ab 11.0
Mitunter kann es bei der Installation zu Komplikationen führen in Verbindung mit dem Zertifikat „DFN-Verein Global Issuing CA“ (siehe Serverzertifikate für weiterführende Informationen).
Um dieses Problem zu beheben, müssten Sie dieses Zertifikat einmal löschen und neu installieren.
Nach der Installation
Nach dem Installieren der Software finden Sie auf Ihrem Desktop die Verknüpfung Cisco Jabber vor. Klicken Sie diesen per Doppelklick an.
Es öffnet sich das Cisco Jabber Fenster. Geben Sie hier bitte Ihre Uni-Email <ukxxxxxx> ein. Danach klicken Sie bitte auf "Weiter" .
Beim geben Sie das Kennwort zu Ihrem UniAccount eingeben. Weiterhin muss noch unter "Manuelle Einrichtung und Anmeldung" folgendes angegeben werden
- der Kontotyp: " Cisco IM & Presence"
- Anmeldeserver: "cup-1.its.uni-kassel.de"
Klicken Sie anschließend auf "Speichern" und dann auf "Anmelden".
Sie sind jetzt erfolgreich im Cisco Jabber angemeldet. Es werden Ihnen zwei Fenster angezeigt. In beiden Fenstern können Sie nach Personen suchen und anrufen. Die obere Funktionsleiste öffnet und schließt sich automatisch, wenn Sie diese anklicken.
Sie haben auch die Möglichkeit Ihre Anrufe weiterzuleiten. Klicken Sie unten rechts den kleinen Bildschirm an und Wählen die entsprechende Funktion für Sie aus.
Nutzung des Jabbers
Outlook Kontakte importieren
Wenn Sie Microsoft Exchange nutzen, können Sie die Kontakte von diesem Ort über den Cisco Jabber importieren.
Klicken Sie dafür bitte das Zahnrad im Cisco Jabber Menü und anschließend auf "Optionen".
Gehen Sie nun in den Menüpunkt "Kalender", setzen Sie den Halen bei "Microsoft Outlook" und bestätigen Sie den Vorgang mit "Ok".
Sie müssen anschließend Cisco Jabber einmal beenden und neu starten, um die Änderungen zu übernehmen.