Login in SharePoint
Im SharePoint ist es möglich Office-Dokumente entweder in der Web-Version oder in MS Office zu öffnen und dort zu arbeiten. In den meisten Fällen müssten jedoch im Internet Explorer einige Einstellungen vorgenommen werden, ohne jedes mal den Benutzernamen und das dazugehörige Passwort einzugeben.
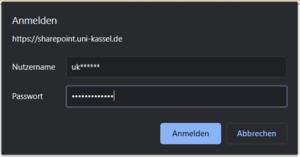
Beim Anmelden auf der SharePoint Seite werden Sie nach dem Benutzernamen und dem dazugehörigen Passwort gefragt. Bitte geben Sie unter
- Benutzernamen: its-ad\Ihr UniAccount
- Kennwort: dazugehörige Passwort
- Anmeldedaten speichern: den Hacken setzen
ein und Bestätigen die Angaben mit OK.
Unabhängig vom Betriebssystem und dem Browser, muss bei der Anmeldung am jeweiligen Office-Programm ZWINGEND die Domäne its-ad vor dem UniAccount (z.B. its-ad\mustermann) vorangestellt werden, wenn der Rechner nicht in dieser Domäne ist.
Sollten Sie im IDM eine neues Passwort gesetzt haben, so wird die Abfrage nach dem Passwort auch hier einmalig erfolgen.
Sie haben in SharePoint z.B. ein Word-Dokument ausgewählt und möchten es in MS Office öffnen. Daraufhin erhalten Sie eine Warnmeldung. Bitte klicken Sie auf OK.
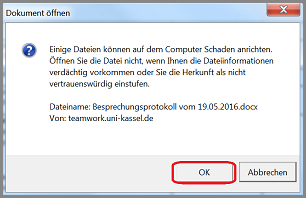
Damit diese beiden Meldungen nicht mehr vorkommen, müssten Sie im Internet Explorer die Einstellungen anpassen. In den nächsten Schritten wird erklärt, wie Sie diese Einstellungen vornehmen können. Klicken Sie bitte im rechten Bereich des Fensters auf das Zahnrad-Symbol.

Es öffnet sich eine Liste. Bitte wählen Sie den Punkt "Internetoptionen" aus.
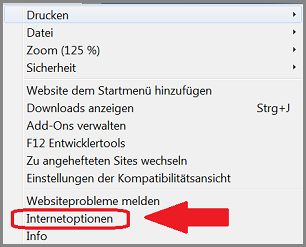
Klicken Sie auf die Registerkarte "Sicherheit". Danach auf den grünen Hacken "Vertrauenswürdige Seiten" und dann auf "Sites".
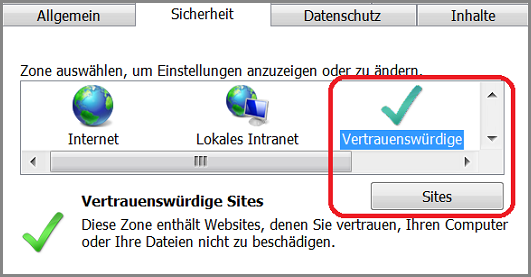
Es öffnet sich ein neues Fenster. Klicken Sie bitte auf "Hinzufügen".
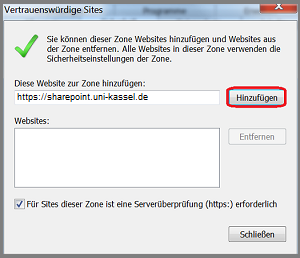
Daraufhin öffnet sich ein kleines Fenster. In diesem Fenster werden Sie gefragt, ob Sie von der Zone "Lokales Intranet" auf die Zone "Vertrauenswürdige Sites" wechseln möchten. Bitte auf "Ja" klicken.
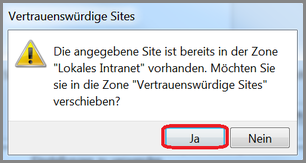
Jetzt haben Sie die URL-Adresse verschoben. Damit die Einstellung übernommen wird, bitte auf "Schließen" klicken.
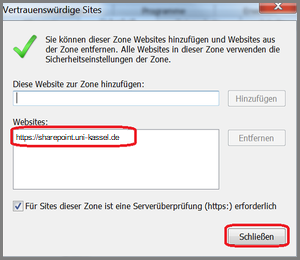
Im zweiten Schritt müsste noch die Stufe angepasst werden. Klicken Sie bitte auf "Stufe anpassen".

Es öffnet sich ein neues Fenster. Bitte wählen Sie unter Benutzerauthentifizierung den Punkt "Automatische Anmeldung mit aktuellem Benutzernamen und Passwort". Danach auf "OK".
Im Fenster "Internetoptionen" bitte ebenfalls auf "OK" klicken.
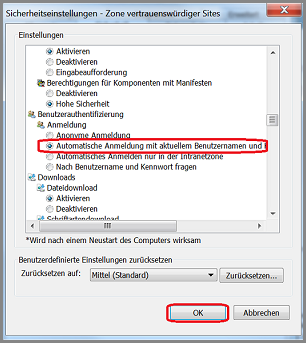
Nach den durchgeführten Einstellungen können Sie jetzt z.B. Word-Dateien ohne erneute Eingabe des Benutzernamen und des dazugehörigen Passwort öffnen.
