Projektoberfläche
Inhalt
Whiteboard Zoom
Um Ihr Whiteboard zu befüllen, empfiehlt es sich, eine Skalierung von ungefähr 60 – 80 % zu benutzen.
Die Skalierung des Whiteboards ist zwischen 1 % und 400 % ausgelegt. Wenn Sie sehr weit herauszoomen, erscheinen neu erstellte Objekte sehr klein.
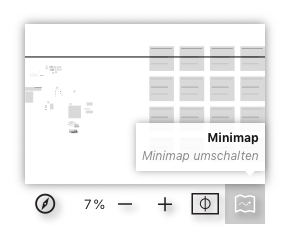
Features
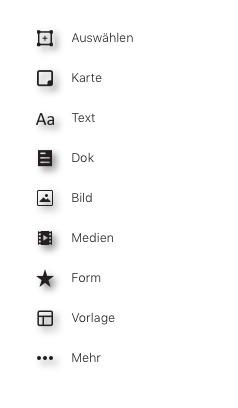
Auf der linken Seite ihres Bildschirmes ist eine Toolbar verankert, auf der die wichtigsten Funktionen zu finden sind.
Auswahl Möglichkeiten
Hier gibt es drei Möglichkeiten, um Objekte auszuwählen: Einzel, Mehrere & Bereich
Einzel
Dies stellt den Standard dar. Sie wählen einzelne Objekte aus und mit diesen dann interagieren oder sie verschieben.
Mehrere
Mit dieser Einstellung können Sie mehrere Objekte gleichzeitig auswählen, um sie bspw. zu verschieben oder die Farbe anzupassen. Alternativ können Sie auch ihre Strg-Taste gedrückt halten, um die Funktion zu benutzen.
Bereich
Hiermit ist es ihnen möglich, einen Bereich zu markieren und alle Objekte, die sich innerhalb dieses Bereiches befinden, auszuwählen. Sollten Sie sich wieder auf dem Whiteboard bewegen wollen, müssen Sie die Einzel oder Mehrere Funktion wieder auswählen.
Mit der Funktion „Gesperrtes selektieren“ können sich zuvor gesperrte Objekte wieder auswählen und entsperren, darauf wird im Späteren genauer eingegangen. Nach dem Nutzen dieser Funktion empfiehlt es sich, sie wieder zu deaktivieren.
Die Funktion „Anklickbare URLs“ kann aktiviert bleiben, damit eingefügte Links einen direkten Verweis auf Internetseiten bieten.

Notizzettel
Mit der Funktion „Karte“ können Notizzettel erstellt werden, hierbei kann zwischen quadratischen und rechteckigen Vorlagen ausgewählt werden, zudem ist es möglich, direkt 5 oder 10 Notizzettel gleichzeitig zu erstellen. Über die Auswahl der Farbe werden die Karten in gewünschter Form erstellt. Drag & Drop ist auch möglich, um die Zettel direkt an der gewünschten Stelle zu positionieren.
Wenn man eine Karte editiert, kann mittels der Tabulatortaste eine neue Karte mit der gleichen Formatierung erstellt werden.
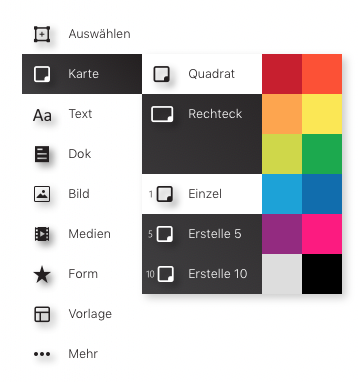
Text
„Text“ ist ähnlich gestaltet wie die Funktion „Karte“, anstelle eines Notizzettels wird ein frei stehender Text erstellt, welcher sich besonders für Überschriften oder längere Abschnitte eignet, hierbei kann zwischen verschiedenen Schriftarten, Farben und Größen gewählt werden.
Texte in Karten, Formen und im Textobjekt selbst können granular formatiert (Fett, Kursiv, Unterstrichen, Farbe) werden.
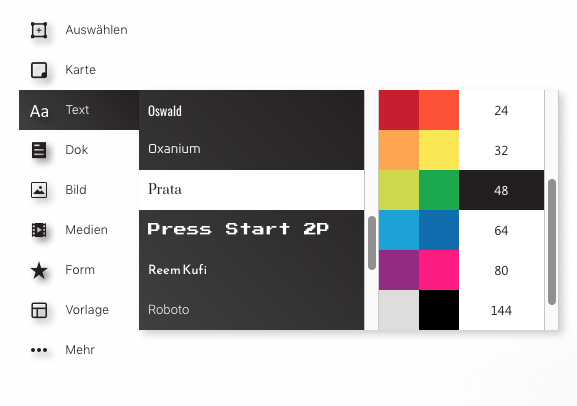
Dokumente
Es ist auch möglich, Dokumente, wie bspw. gängige Wordformate, PDFs und Excel- / Powerpoint-Dateien auf das Whiteboard hochzuladen. Außerdem wird es Ihnen ermöglicht, einzelne Seiten zu extrahieren, um sie anschließend zu bearbeiten. Hierfür wird die Funktion „Dok“ verwendet.
Wenn Sie Bilder hochladen wollen, verwenden Sie die Funktion „Bilder“. Bei beiden Funktionen ist es Ihnen möglich, die Datei per Drag & Drop in das vorgesehene Feld zu ziehen oder durch den Button „Dateien durchsuchen“ die Daten auf gewohnter Weise hochzuladen.
Bei den Bildern wird es Ihnen zusätzlich ermöglicht, ein Foto mit Ihrer Computerkamera aufzunehmen oder im Web zu suchen.
Sollten Sie Videos hochladen oder YouTube-Videos in das Whiteboard einbetten wollen, wird Ihnen dies mit der Funktion „Medien“ ermöglicht. Bei der Auswahl von YouTube Videos können Sie mithilfe des Suchfeldes das gewünschte Video suchen und importieren.
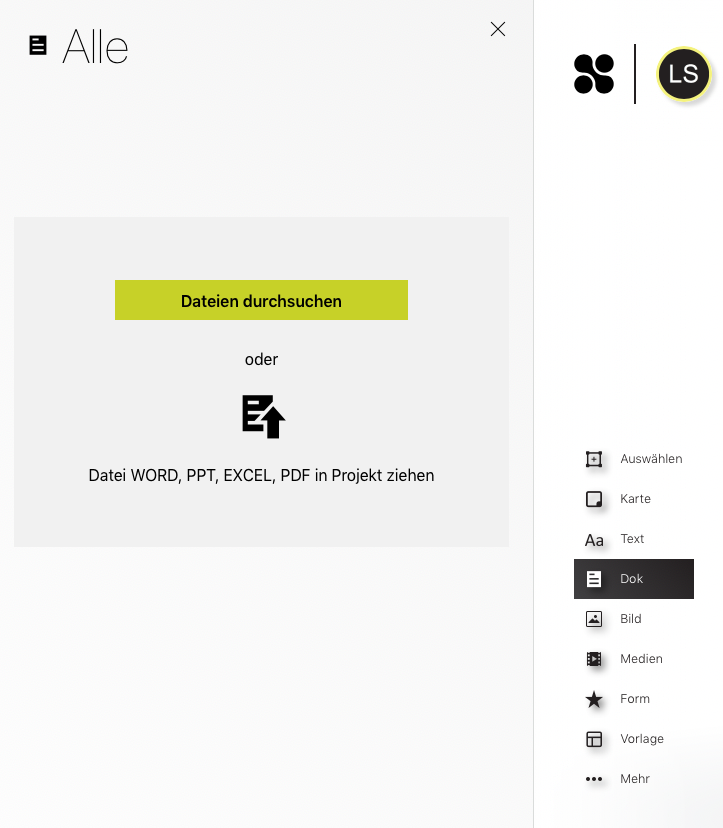
Formen
Die Funktion „Form“ bietet sich hervorragend an, um Ihr Whiteboard individuell zu gestalten oder Bereiche auf Ihrem Board zu erstellen. Hier kann zwischen verschiedenen Kategorien ausgewählt werden, um schnell die gewünschte Form zu finden. Außerdem haben Sie die Möglichkeit „Alle Formen“ zu klicken, um eine größere Anzeige der verschiedenen Formen zu erhalten.
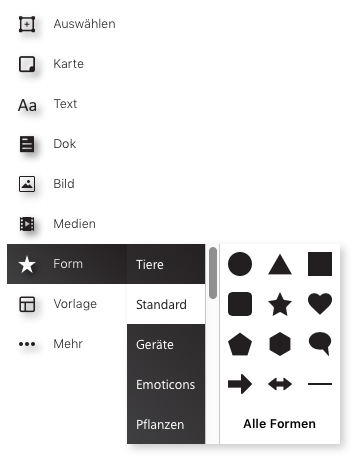
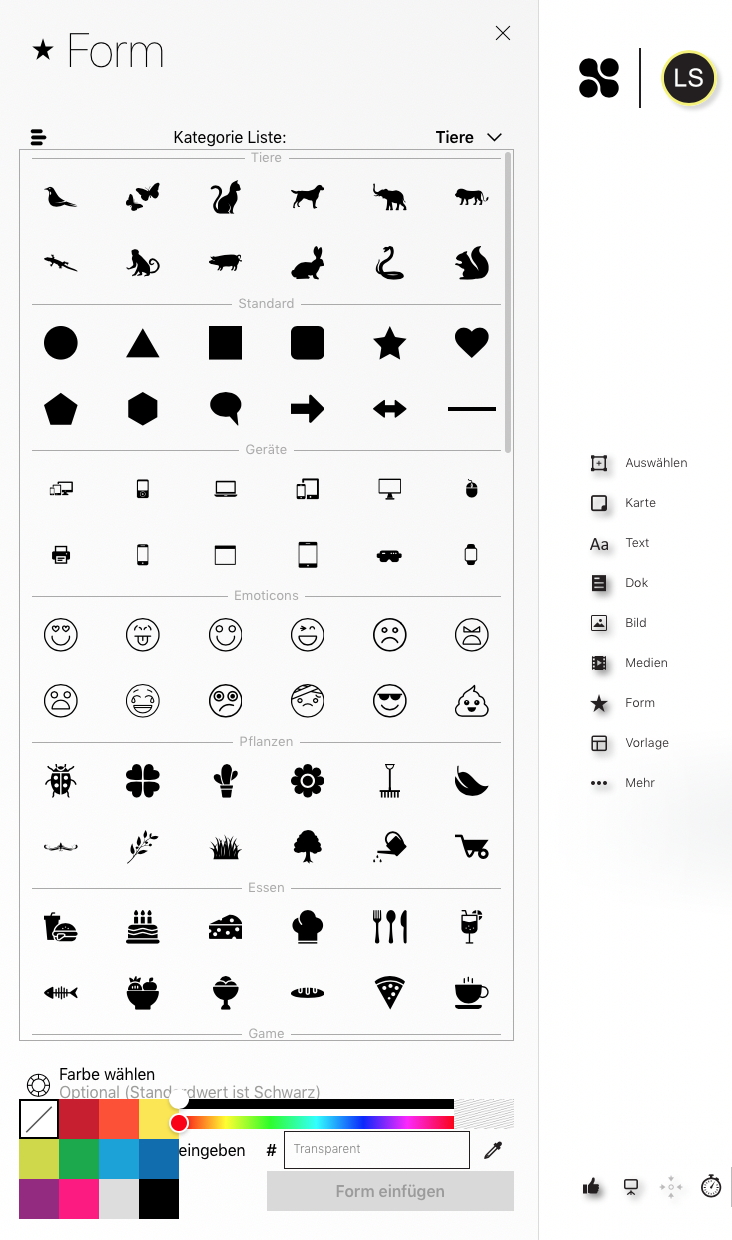
Vorlagen
Um Ihnen die Erstellung der Whiteboards einfacher zu machen, bietet Collaboard die Funktion „Vorlage“ an, hier können Sie für verschiedene Bereiche geeignete Vorlagen finden.
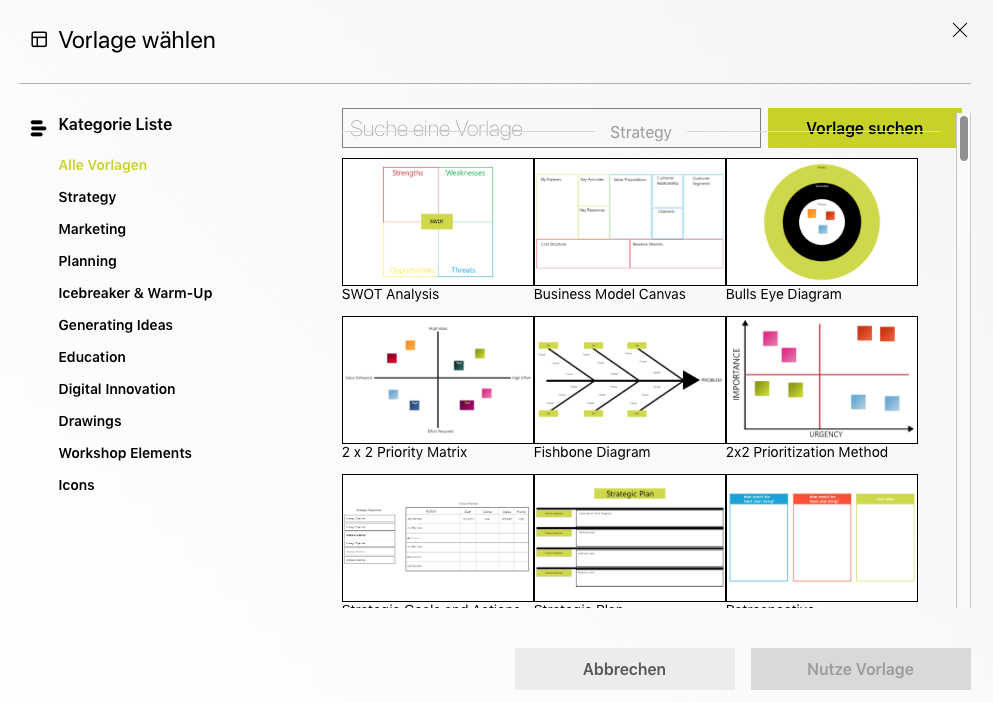
Kommentare & Links
Unter „Mehr“ finden Sie die Funktion „Kommentare“, welche sich besonders für eine interaktive Zusammenarbeit mit größeren Gruppen eignet. Hiermit können auf einzelne Objekte oder Ideen eingegangen werden.
Außerdem finden Sie die Funktion „Einbetten“ mit dieser Funktion ist es möglich, Links auf dem Board so zu hinterlegen, dass Sie direkt zur gewünschten Website verweisen.
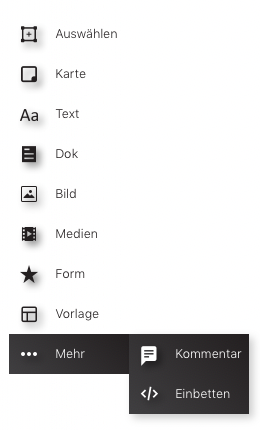
Advanced Features
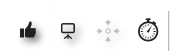
In der unteren linken Ecke des Whiteboards finden Sie Advanced Features, die Ihnen nur mit einer Lizenz zur Verfügung stehen,
Es ist Ihnen möglich, Abstimmungen zu starten, um bspw. Ideen bewerten zu lassen und so schnell einen Konsens zu finden.
Personen mit Moderationsrechten können nun alle Abstimmungsergebnisse oder ausgewählte Abstimmungsergebnisse mit einem Klick mit den Teilnehmenden auf einem Board teilen.
Außerdem ist es Ihnen möglich, einen Präsentationsmodus zu starten, hierdurch wird das ganze Whiteboard für den Zeitraum der Präsentation gesperrt und alle Benutzer werden direkt dem Fenster des Moderierenden folgen.
Die Funktion „Aufmerksamkeit erhalten“ bietet sich an, um einzelne Personen oder die gesamte Gruppe auf Ihren Bereich aufmerksam zu machen, dadurch wird der Fokus der ausgewählten Personen auf Ihr Blickfeld gewechselt.
Es gibt auch die Einstellung, einen Timer zu stellen, um den Teilnehmenden ein gemeinsames zeitliches Limit zu setzen.
Personen mit Moderationsrechten können Inhalte für andere Nutzer auf dem Board ausblenden. Dies ist besonders dann praktisch, wenn man den Teilnehmenden nicht schon alles auf dem Board zeigen möchte. Man kann nach und nach die Inhalte einblenden und so allen zugänglich machen.
Zeichnen

Im oberen rechten Bereich können Sie weitere Funktionen ausfindig machen.
Es ist gibt die Funktion „Zeichnen“, hierbei wird Ihre Maus zu einem Bleistift, Kugelschreiber, Pinsel, Marker, Füller oder Radierer. Es wird Ihnen ermöglicht, unterschiedliche Schriftdicken auszuwählen und eine Farbe zu wählen. Beachten Sie, dass sie nach der Verwendung von „Zeichnen“ wieder die Funktion „Auswählen“ -> „Einzel“ auswählen, um sich frei auf dem Whiteboard zu bewegen.
