Einwahl und Nutzung
Sie haben eine Einladung zu einem Meeting erhalten
Mit dieser Einladung erhalten Sie die Verbindungsdaten zu der Konferenz.
Hier ein Beispiel:
Name des Meetingraums: Interview Muster
Nummer des Meetingraums: 979134300
Gast-PIN: 0815
Um an dem Meeting teilzunehmen, haben Sie folgende Möglichkeiten:
- Mit Ihrem Browser unter Windows, MacOS, GNU/Linux:
https://conf.dfn.de/webapp/conference/979134300 - Mit einem SIP/H.323-Raumsystem oder SIP/H.323-Client:
H.323: 0049100979134300
SIP: 979134300@conf.dfn.de - Mit einem Telefon (nur Audio): Wählen Sie die zentrale IVR-Nummer 0049 30 200 979 - 0
Um zum Meetingraum durchgestellt zu werden, geben Sie die Nummer 979134300 ein
und schließen Sie die Eingabe mit # ab. - Über Skype for Business:
979134300@vc.dfn.de - Mobil mit Smartphone:
Voraussetzung ist die vorinstallierte Pexip App unterAndroid: https://play.google.com/store/apps/details?id=com.pexip.infinityconnect
iOS: https://itunes.apple.com/us/app/pexip-infinity-connect/id1195088102
Geben Sie ein:979134300@conf.dfn.de
Warten Sie, bis Ihr Veranstalter den Meetingraum betreten hat.
Für einen Verbindungstest rufen Sie bitte folgende Webseite auf: https://www.conf.dfn.de/beschreibung-des-dienstes/zugangswege/testcall-service/
Bitte beachten Sie auch die Hinweise zum Datenschutz unter https://www.conf.dfn.de/datenschutz
Teilnahme mit eigenem PC oder Notebook
Sie benötigen keine zusätzliche Software, Sie können den Dienst über einen aktuellen Internet-Browser in einer WebApp nutzen.
Wir empfehlen die Nutzung des Browsers Google Chrome. Er bietet die höchste Kompatibilität und eine Erweiterung für die Übertragung von Bildschirminhalten (Pexip Screensharing Extension). Vorhandene Webcams und Mikrofone sollten i.d.R. erkannt werden.
Zur Verbindung mit dem Konferenzraum rufen Sie die Link-Adresse des Konferenzraumes (1. Punkt in der Einladung) mit Ihrem Webbrowser auf. Klicken Sie dazu auf die erhaltene Adresse (URL) oder kopieren Sie die Adresse in die Adresszeile Ihres Browsers.

Nachdem Ihr Computer die Verbindung mit der Konferenz hergestellt hat, erscheint ein Fenster zur Eingabe der PIN. Veranstalter geben hier die Veranstalter-PIN ein und Gäste die übermittelte Gäste-PIN.
Bei der ersten Verbindung zu einer Konferenz werden Sie zusätzlich nach Ihrem Namen gefragt. Dieser wird dann in der Teilnehmerliste angezeigt und unter dem eigenen Video eingeblendet.

- Möglicherweise müssen Sie bei Ihrem Webbrowser nach dem Aufruf des Meetingraums Kamera und Mikrofon auswählen bzw. den Zugriff darauf erlauben.
- Wenn Sie Ihr eigenes Bild in der Konferenz nicht sehen, ist dies kein Fehler. Der Dienst sendet jedem Teilnehmer immer nur die Bilder der anderen Teilnehmer.
Warten auf den Start der Konferenz
Ist der Veranstalter noch nicht verbunden, oder hat der Veranstalter den Raum gesperrt (z.B. laufendes Gespräch mit anderen Teilnehmern), werden Gäste gebeten, auf den Meetingveranstalter zu warten.
Sobald der Raum freigegeben ist, werden Sie in den Raum verbunden.
Sobald die Verbindung hergestellt ist, sehen und hören Sie die übrigen Teilnehmer der Konferenz. Der Veranstalter kann das Bildschirm-Layout (Anordnung der Teilnehmer-Videos) verändern.
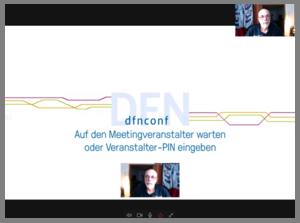
Bedienung des Pexip Clients
Innerhalb des DFNconf Raumes gibt es in Pexip verschiedene Optionen. Auf der Unterseite findet sich die Bedienungsleiste:

- den Ton aus- und anschalten
- die Kamera aus- und anschalten
- das Mikrofon aus- und anschalten
- beenden der Videokonferenz
- teilen des Bildschirmes oder einer Anwendung
(bei der Erstnutzung dieser Funktion wird das Browser Plugin automatisch installiert) - Präsentation von pdfs oder jpgs (wir empfehlen die Präsentation von pdfs)
- Hinzufügen von weiteren Teilnehmenden
(Gäste können nicht zugefügt werden, Videokonferenzräume können über "h323:[ipadresse]" eingeladen werden)
Auf der linken Seite kann das Seitenpanel aufgeklappt werden.
Dort sind der Chat und die Verwaltung der Teilnehmenden angeordnet:
- die Raumnummer
- weitere Optionen (siehe unten)
- Chatfenster
- Mitgliederliste
- durch den Klick auf Mitglieder können (durch die Veranstalter) Rechte vergeben werden. Wichtige Optionen sind dabei die Möglichkeit, einzelne Teilnehmer stumm zu schalten (mute), oder sie in einen anderen Raum umzuleiten ("Transfer Participant")
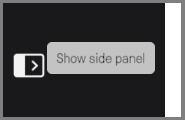
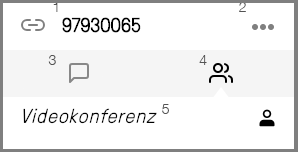
weitere Optionen (bei Gästen sind diese Optionen eingeschränkt):
- mit "Lock Meeting" kann der Raum abgeschlossen werden. Ein weiteres Betreten ist anschließend nicht mehr möglich, bis "unlock" ausgewäht wird
- Alle Gäste stumm schalten. Diese Option kann sinnvoll sein, wenn zum Beispiel störende Geräusche bei einem Vortrag auftauchen
- Alle Teilnehmenden werden von der Konferenz getrennt
- Bei zusätzlichen Webcams, Mikrofonen oder Lautsprechern können die Geräte hier ausgewählt werden
- Statistiken
- Teilnehmer hinzufügen
- Layout der Veranstaltung ändern
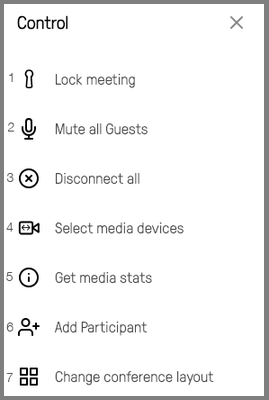
Teilnahme mit Tablet oder Smartphone
Laden Sie die App "Pexip Infinity Connect" in der passenden Version auf Ihr Gerät
- aus dem App Store (Apple)
- von Google Play (Androis)
Starten Sie die App.
Sie sehen nun Ihr eigenes Videobild.
- Mit einem Klick auf die drei Punkte (Optionen) können Sie einige Einstellungen vornehmen - beispielsweise wechseln zwischen den Kameras auf der Front- und Rückseite.
Klicken Sie auf das grüne Kamerasymbol und geben Sie in dem erscheinenden Eingabefeld die Adresse aus der Einladung an (im Format xxxxxxx@conf.dfn.de, wobei für xxxxxxx die in der Einladung übermittelte Numemr des Konferenzraumes einzusetzen ist).
Nutzen Sie Ihr Gerät während des Meetings möglichst im Querformat.

Verbindungstest - Testcalls in Meetingräume
Auf dem Meetingserver steht ein Testraum zur Verfügung mit dem Sie die Verbindung zum Meetingserver, sowie Ihr Video und Ihr Mikrofon testen können. Sie erhalten einige Anweisungen und Ihr Video und Audio wird Ihnen zurück gesandt (mit einer Verzögerung von wenigen Sekunden, um sich selbst hören zu können). Nach ca. 20 Sekunden wird die Verbindung automatisch beendet.
Der Meetingraum mit der Nummer 9791 ist als Testraum freigeschaltet.
Sie können den Testraum erreichen über
- Web: https://conf.dfn.de/webapp/conference/9791
- H.323: 00491009791
- SIP: 9791@conf.dfn.de
- Skype for Business: 9791@vc.dfn.de (bitte Hinweise für Skype for Business beachten)
- Smartphone/Tablet: 9791@conf.dfn.de
