Phone Web-Interface Einstellungen
Inhalt
Anmelden in dem Web-Interface
Um auf die Web-Interface von Cisco Unified Communications zu gelangen, geben Sie bitte in Ihrem Browser (Internet Explorer, Firefox, Chrome, …) folgendes ein: phone.its.uni-kassel.de (ohne www). Im nächsten Schritt melden Sie sich mit Ihrem UniAccount und dem dazugehörigem Passwort an.
Startseite
So sieht die Startseite nach dem Anmelden aus. Auf der rechten Seite wird Ihnen das Modell Ihres Telefons angezeigt und Ihre Durchwahl.
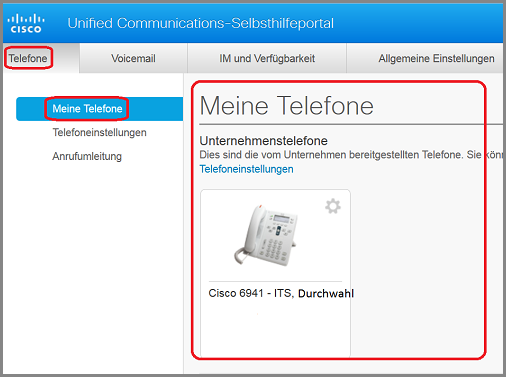
Telefoneinstellungen
Klicken Sie links auf Telefoneinstellungen. Sie erhalten eine Übersicht an Einstellungen, auf die jetzt einzeln eingegangen wird.
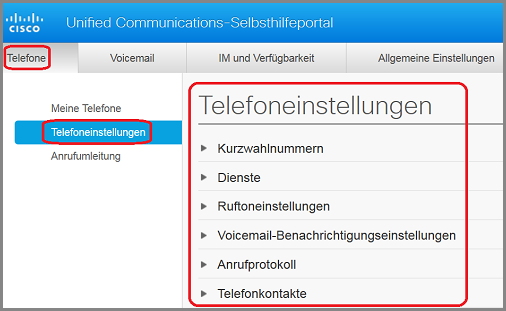
1. Kurzwahlnummern
Klicken Sie auf Kurzwahlnummern. Auf der rechten Seite werden alle von Ihnen erstellten Kontakte angezeigt. In diesem Fall gibt es noch keine.
Um einen neue Kurzwahl zu erstellen, klicken Sie bitte auf Neue Kurzwahl hinzufügen.
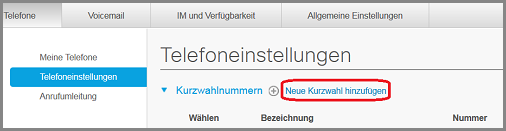
Es öffnet sich ein neues Fenster. In dem folgenden Schritte notwendig sind:
- Nummer: Durchwahl eingeben, wenn intern. Möchten Sie eine externe Nummer verwenden, dann bitte komplett mit Vorwahl und Durchwahl eingeben.
- Bezeichnung (Beschreibung): kurze Beschreiben eingeben.
- Kurzwahl: z.B. 2 und fortlaufende Nummer für die nächste Nummer nehmen.
- Speichern: Im letzten Schritt auf Speichern klicken.
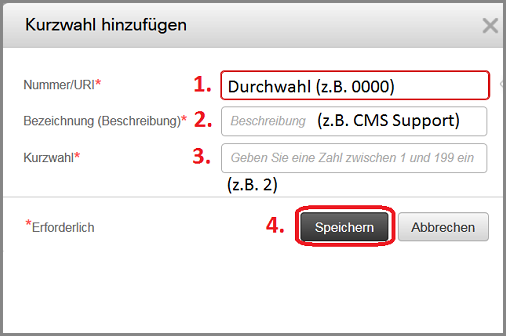
Sie gelangen auf die Ausgangsposition zurück. Es werden Ihnen die von Ihnen eingegebenen Daten angezeigt. Das Display Ihres Telefons leuchtet und nimmt eine automatische Aktualisierung vor. Möchten an der Kurzwahl noch eine weitere Veränderung vornehmen, dann klicken Sie auf den Stift. Möchten Sie die Kurzwahl nicht mehr haben, dann auf das X klicken. Sie werden nochmals gefragt, ob Sie sicher sind, dass Sie die Kurzwahl löschen möchten, klicken Sie auf ja und die Kurzwahl ist gelöscht.
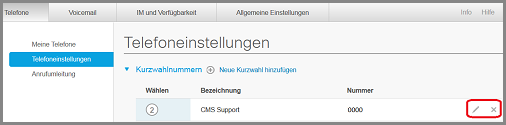
2. Dienste
Bei den Diensten sollten Sie nichts verändern. Setzen Sie sich ggf. mit dem IT Servicezentrum über das Ticketsystem in Verbindung, wenn hier Änderungen gewünscht werden.
3. Ruftoneinstellungen
Klicken Sie auf Ruftoneinstellungen. Diese Funktion wurde vom Verwalter deaktiviert. Möchten Sie diese Funktion nutzen, dann wenden Sie sich bitte an das IT Servicezentrum über das Ticketsystem.
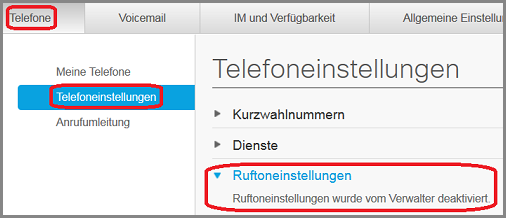
4. Voicemail-Benachrichtigungseinstellungen
Bei den Voicemail-Benachrichtigungseinstellungen wird Ihnen Ihre Durchwahl angezeigt und das die Nachrichtenanzeige eingeschaltet ist.
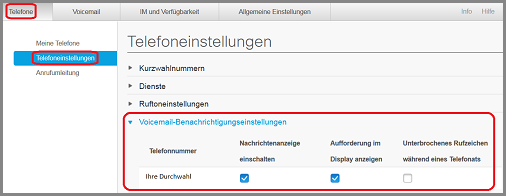
5. Anrufprotokoll
Unter Anrufprotokoll können Sie sehen, dass Anrufe in Abwesenheit protokolliert werden, wenn das Häkchen gesetzt ist.
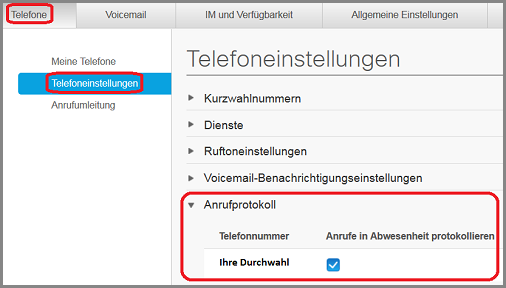
6. Telefonkontakte
Klicken Sie auf Telefonkontakte, dann sehen Sie, wie auf dem Bild abgebildet noch nichts, da noch keine Kontakte erstellt wurden.
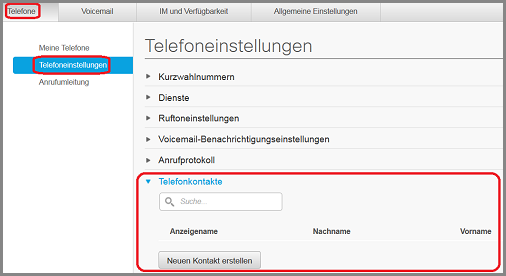
Um einen neuen Kontakt zu erstellen, klicken Sie bitte auf Neuen Kontakt erstellen. Es öffnet sich ein neues Fenster, indem folgende Daten ausgefüllt werden müssen:
- Anzeigenname: z.B. Name oder Nachname
- Vorname: Vorname
- Nachname: Nachname
- Büro: die Durchwahl reicht aus, Privat oder Mobiltelefon bitte komplette Telefonnummer eingeben (Vorwahl und Durchwahl)
- Speichern: auf Speichern klicken
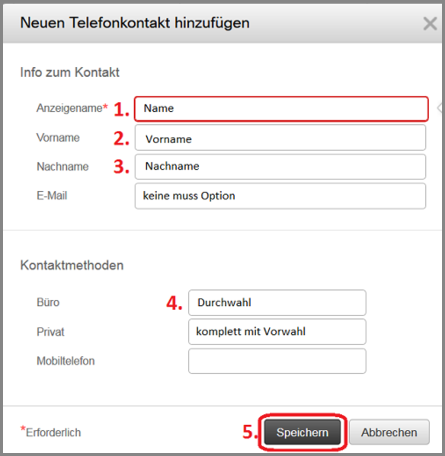
Sie gelangen wieder in die vorherige Ausgangsituation. Es wird unter Anzeigename, Nachname und Vorname der erstellte Kontakt angezeigt. Sollten Sie sich vertippt haben oder die Telefonnummer ist nicht mehr korrekt, dann auf den Stift klicken und die Änderung entsprechend vornehmen.
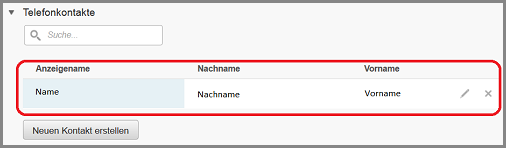
Anrufumleitung
Unter Telefone und Anrufumleitung können Sie die folgende Einstellungen vornehmen:
- Alle Anrufe umleiten an: 949999, d.h. alle Anrufe gehen auf Ihre Voicemail oder Sie geben eine andere Telefonnummer an.
- Erweiterte Anrufregeln: Hier können Sie Anrufe nach intern oder extern trennen. Aktivieren können Sie diese Funktion, indem Sie in das Kästchen klicken. Hier haben Sie ebenfalls die Möglichkeit die Anrufe auf die Voicemail oder eine andere Telefonnummer weiter zu leiten.
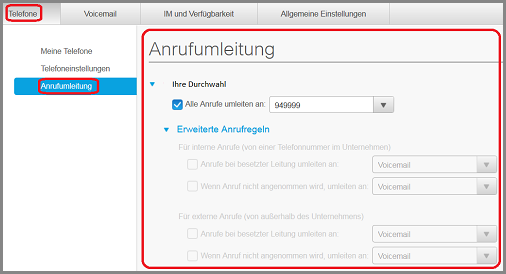
1. Anrufumleitung der Anrufe bei besetzter Leitung
- Für interne Anrufe bei Anrufe bei besetzter Leitung ein Häkchen setzten, indem Sie auf das Kästchen klicken.
- Für externe Anrufe bei Anrufe bei besetzter Leitung ein Häkchen setzten, indem Sie auf das Kästchen klicken.
- Im letzten Schritt auf Speichern klicken.
Ab sofort gehen alle Anrufe (intern und/oder extern) bei besetzter Leitung entweder auf die Voicemail oder eine andere Telefonnummer.
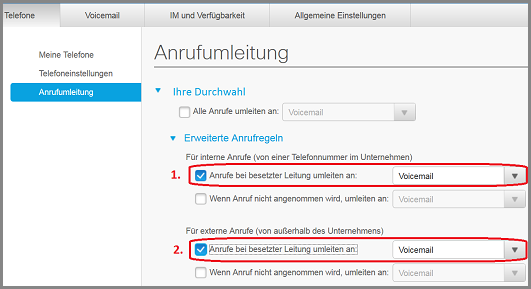
2. Anrufumleitung auf Voicemail nach mehrmaligen klingeln
- Für interne Anrufe auf Wenn Anruf nicht angenommen wird, umleiten an: Voicemail oder andere Telefonnummer ein Häkchen setzten, indem Sie in das Kästchen klicken.
- Für externe Anrufe auf Wenn Anruf nicht angenommen wird, umleiten an: Voicemail oder andere Telefonnummer ein Häkchen setzten, indem Sie in das Kästchen klicken.
- Im letzten Schritt auf Speichern klicken.
Ab sofort geht die Voicemail nach fünfmaligen klingeln bei internen und/oder externen Anrufen automatisch an.
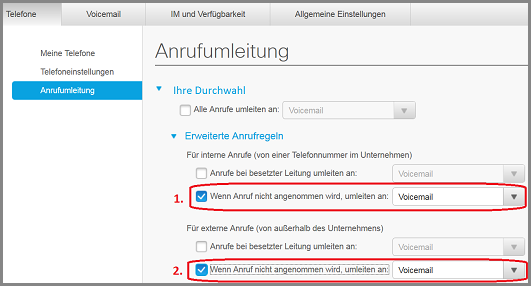
3. Erweiterte Anrufumleitung
Unter Erweiterter Anrufumleitung wird der Mobility-Dienst angeboten. Hier haben Sie die Möglichkeit Zeiten festzulegen, in denen Sie ihre Anrufe nicht direkt am Arbeitsplatz annehmen können, z.B. wenn Sie Unterwegs sind oder Homeoffice Tag angesetzt haben.
Der Mobility-Dienst muss vorher über das Ticketsystem des ITS beantragt werden, mit der Bitte um Freischaltung und der privaten Rufnummer, auf welche die Anrufumleitung erfolgen soll. Dieser Dienst ist für Sie kostenlos.
Bitte melden Sie sich unter phone.its.uni-kassel.de. Bitte wie folgt vorgehen:
- Auf meine Telefone gehen
- Beidem entsprechenden Telefon auf den umgeleitet werden soll auf das Zahnrad klicken und dann auf Bearbeiten.
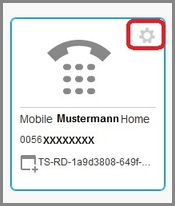
Im nächsten Schritt können Sie den Zeitplan ändern. Klicken Sie auf Zeitplan Weiterleitung Festnetz.
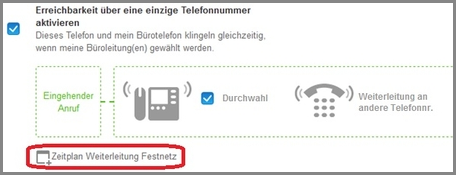
Jetzt können Sie die Zeitpläne ändern.
