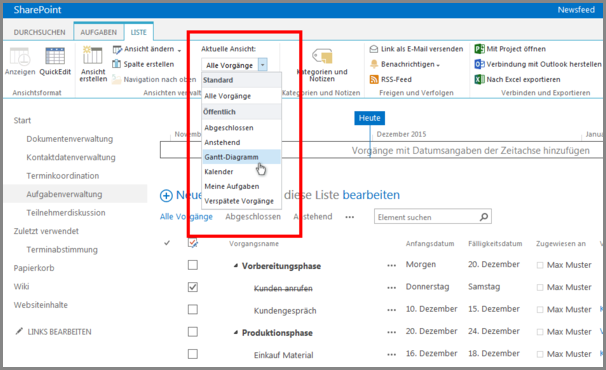Aufgabenverwaltung
Inhalt
Aufgaben anlegen und zuweisen
Die App Aufgaben finden Sie standardmäßig auf dem Dashboard unterhalb der Ankündigungen oder Sie ist bereits links in der Schnellstartleiste verlinkt. Klicken Sie auf Aufgaben oder den Link in der Schnellstartleiste, um in die ausführliche Listenansicht der Aufgaben zu gelangen.
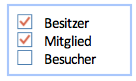
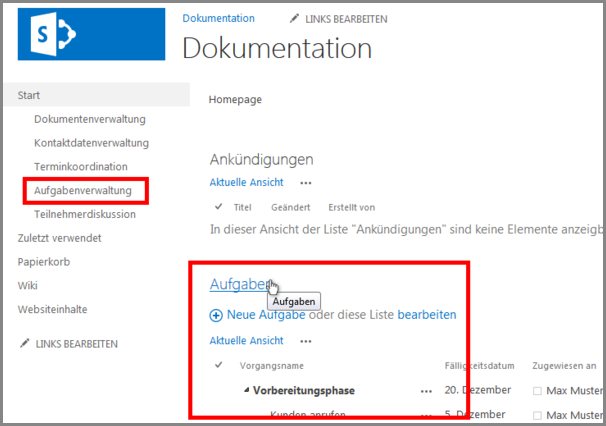
Um eine Aufgabe anzulegen, klicken Sie entweder auf den farbig unterlegten Text Neue Aufgabe oder im Menüband unter dem Reiter Aufgaben auf Neues Element anlegen).
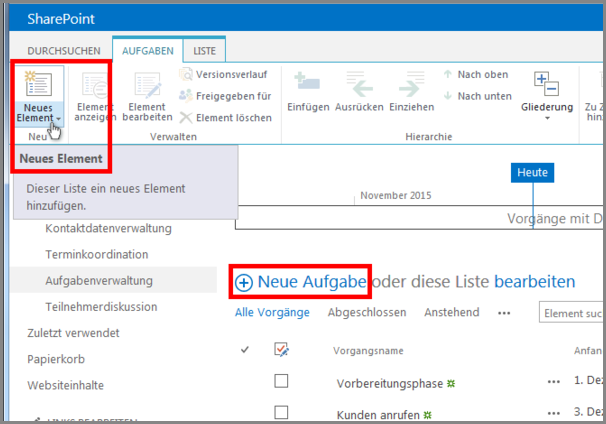
Es erscheint dann eine Eingabemaske beginnend mit dem Pflichtfeld Vorgangsname, in das Sie den Titel der Aufgabe eintragen (z.B. "Protokoll einsenden"). Anfangs- und Fälligkeitsdatum können über das Kalendersymbol eingegeben werden. Unter Zugewiesen an tragen Sie den Namen oder die E-Mail-Adresse/n der Person/en ein, welche die Aufgabe bearbeiten soll/en. Sind die Namen schon in ihren Kontakten vorhanden, werden sie schon nach der Eingabe der Anfangsbuchstaben automatisch angezeigt und können durch Mausklick angewählt werden. Unter MEHR ANZEIGEN haben sie die Möglichkeit weitere Felder, wie z.B. Beschreibung, Priorität, etc., einzublenden und auszufüllen. Unter Vorgänger können Aufgaben hinzugefügt werden, die sich vor der aktuellen Aufgabe befinden (z.B. "Kundengespräch" mit Vorgängeraufgabe "Kunde anrufen").
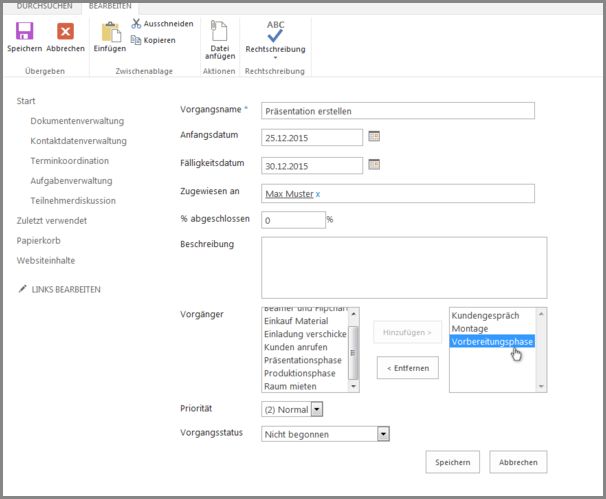
Klicken Sie auf Speichern um den Vorgang abzuschließen.
Durch das Anklicken des farblich unterlegten Textes Liste bearbeiten haben Sie die Möglichkeit, direkt in die Zellen der Tabelle hineinzuschreiben. Hierbei wird das Geschriebene automatisch gespeichert. Um wieder auf die Standardansicht zurückzukommen, klicken Sie auf Beenden. Alternativ können Sie auch über die QuickEdit-Funktion, im Menüband in Liste, die einzelnen Zellen bearbeiten.
Nachträglich können Sie ihre Aufgaben bearbeiten, indem Sie in der Liste hinter dem Vorgangsnamen auf die Drei-Punkte-Schaltfläche klicken. Dann Öffnen und oben links Element bearbeiten auswählen. Nachdem Sie Änderungen vorgenommen haben klicken Sie wieder auf Speichern.
Aufgaben gruppieren
Wenn Sie die Struktur ihrer Aufgabenliste verändern möchten, um z.B. eine Hierarchie, einen Ablauf deutlich zu machen oder um mehrere Punkte einer Liste zusammenzufassen, können Sie dies unter Liste bearbeiten tun. Um die Position einer Aufgabe in der Liste zu verändern, müssen Sie in der Quick-Edit-Ansicht auf die erste Spalte der Zeile klicken, die sie verschieben möchten. Wenn nun die gewünschte Zeile markiert ist, klicken sie im Register Aufgaben (Reiter oben links) in der Gruppe Hierarchie auf nachoben, bzw. nach unten.
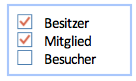
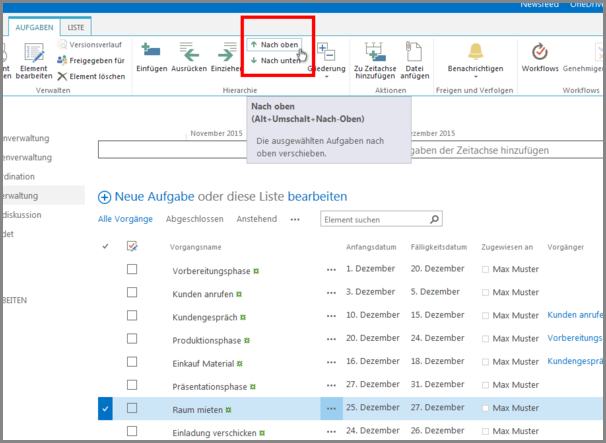
Wenn Sie mehrere Aufgaben unter einem Punkt zusammenfassen möchten, müssen Sie mehrere Zeilen markieren. Hierfür gehen sie mit dem Mauszeiger auf die erste Aufgabe, halten die linke Maustaste gedrückt und ziehen die Markierung weiter nach unten, bis alle gewünschten Aufgaben markiert sind. Im Register Aufgaben und in der Gruppe Hierarchie klicken Sie nun auf die Schaltfläche Einziehen.
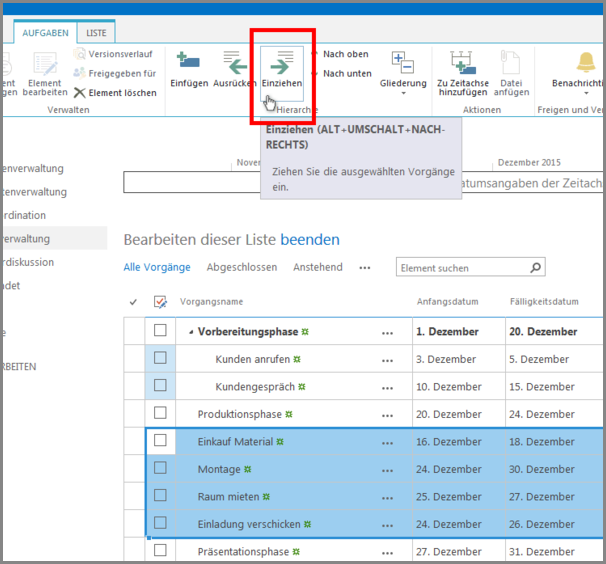
Wenn die Bearbeitung abgeschlossen ist, klicken Sie auf Beenden, um wieder in die Standard-Ansicht zurückzukehren. Die übergeordnete Aufgabe kann nun auch geöffnet bzw. geschlossen werden.
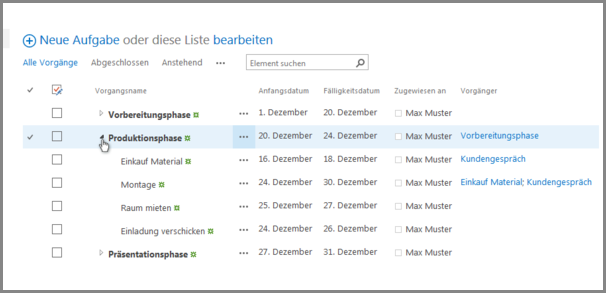
Aufgaben in den Kalender integrieren
Folgen Sie hierzu der Anleitung zur Integration weiterer Kalender. Nutzen Sie hierzu die Aufgaben-Ansicht Kalender.
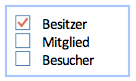
Verschiedene Sichten nutzen
Wenn Sie die Ansicht einer Aufgabenliste ändern möchten, so befindet sich eine Drei-Punkte-Schaltfläche unter der Zeile Neue Aufgabe oder diese Liste bearbeiten. Klicken Sie darauf und es erscheint eine Liste in der Sie Ansicht ändern auswählen können. Nun haben Sie die Möglichkeit die Spaltennamen mit der jeweiligen Position zu bearbeiten. Setzen Sie dafür unter Anzeigen ein Häkchen vor die Spaltenbezeichnung, die Sie zu ihrer Ansicht hinzufügen möchten. Wenn Sie alle Einstellungen zu ihrer Zufriedenheit geändert haben, gehen Sie zum unteren Ende der Seite und bestätigen mit einem Klick auf OK.
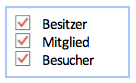
Die Reihenfolge der Spalten ändern Sie ebenfalls unter der Drei-Punkte-Schaltfläche und wählen wieder Ansicht ändern. Unter Position von links können sie nun Änderungen vornehmen. Wenn Sie die Position einer Spalte ändern (z.B. das Fälligkeitsdatum auf Position 3) dann ändert sich automatisch die Position der Spalte, welche vorher diesen Platz belegt hat. Bestätigung der Eingabe erfolgt ebenfalls wieder am unteren Ende der Seite auf OK.
Gantt-Diagramm
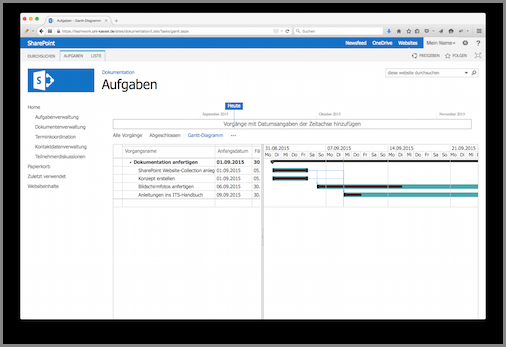
Wählen Sie im Menüband Liste. Unter Aktuelle Ansicht wählen Sie aus der angegebenen Liste "Gantt-Diagramm" aus.