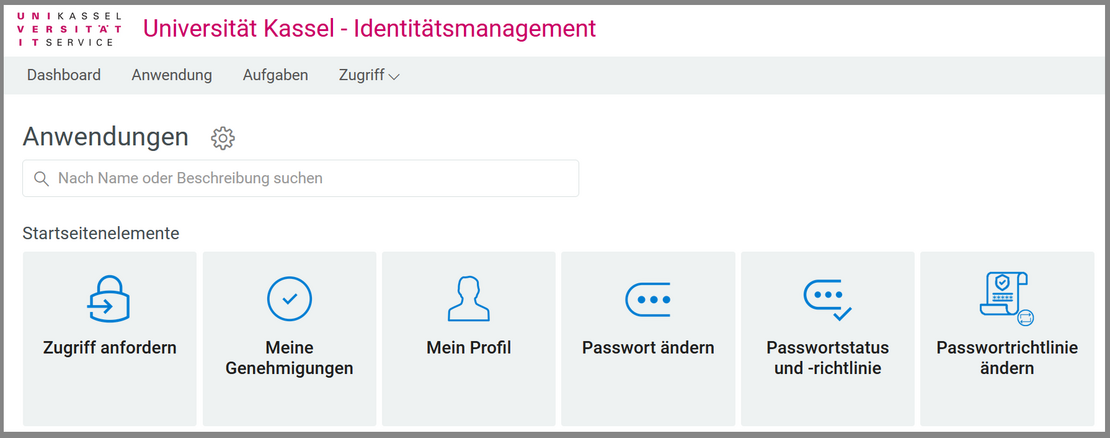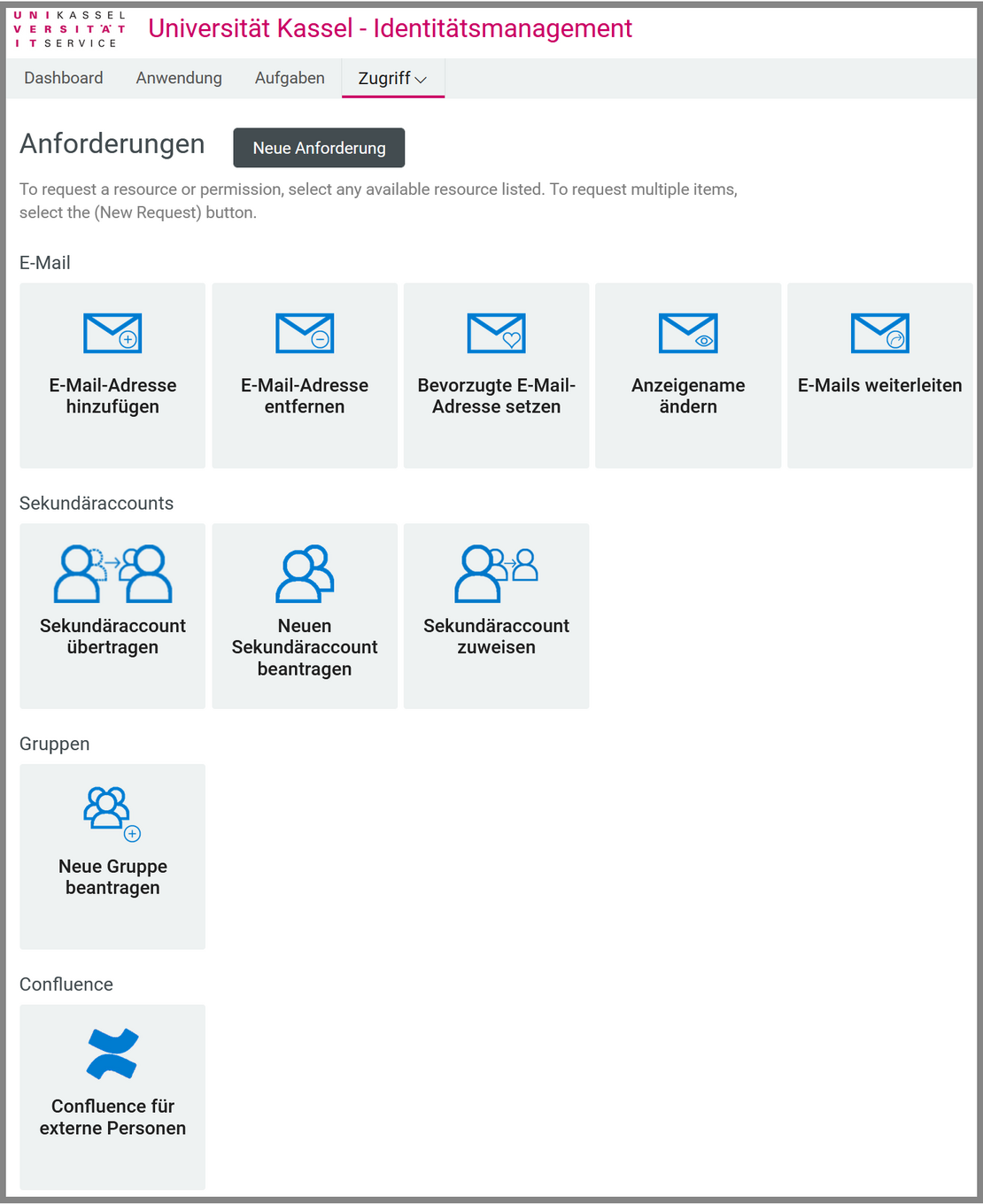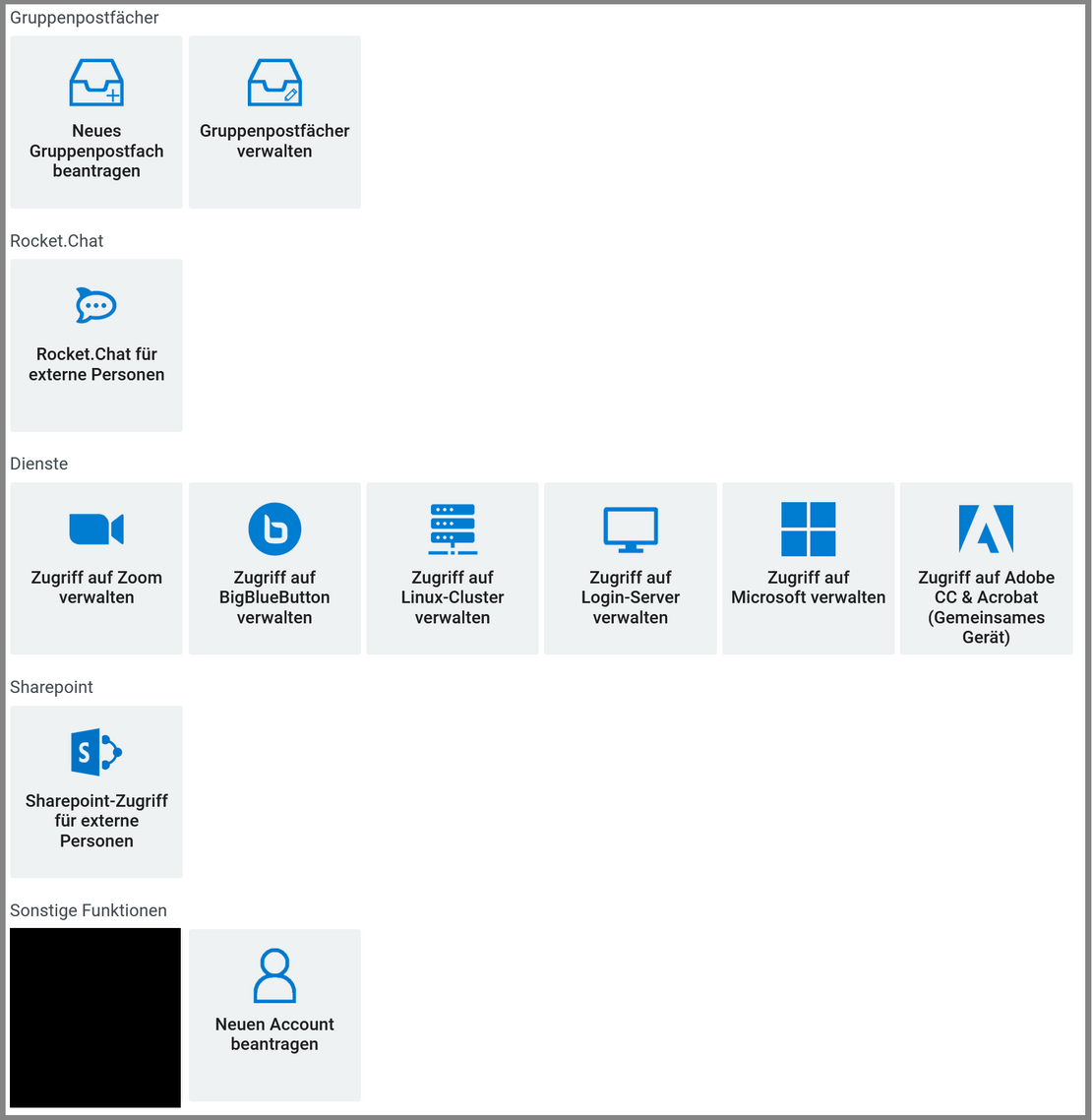Erklärung der IDM Funktionen
Das Identitätsmanagement (IDM) dient als Plattform für diverse Funktionen, welche Sie mit Ihrem UniAccount nutzen können.
Das IDM ist über < uni-kassel.de/go/userapp > zu erreichen.
Der Login im IDM erfolgt mit dem UniAccount und dem dazugehörigen Passwort.
Im folgenden sind die verschiedenen Kacheln aufgelistet, mit einer Erklärung der dort verfügbaren Funktion und einem Link zu der entsprechenden Anleitung im ITS-Handbuch.
Falls nach dem Klick auf eine Kachel nichts passiert, blockiert Ihr Webbrowser wahrscheinlich das Pop-Up Fenster, welches sich eigentlich öffnen sollte. Bitte stellen Sie sicher, dass Ihr Webbrowser das Öffnen von Pop-Up Fenstern für userapp.its.uni-kassel.de erlaubt.
In Mozilla Firefox wird Ihnen zum Beispiel direkt unterhalb der Adressleiste ein Hinweis und eine Option, das Pop-Up Fenster zu erlauben, angezeigt.
Startseitenelemente
Nach der Anmeldung im IDM sehen Sie diese Ansicht. Von hier aus können Sie direkt Ihr Passwort verwalten, oder über "Zugriff anfordern" auf weitere Funktionen zugreifen.
Anforderungen
Durch einen Klick auf "Zugriff anfordern" gelangen Sie in die Kategorie "Anforderungen". Diese ist in mehrere Unterkategorien unterteilt.
Bitte beachten Sie, dass manche der Kategorien nur für Mitarbeitende (nicht für HiWis) sichtbar sind.
Hier können Sie diverse Einstellungen verwalten, welche die E-Mail-Adresse Ihres UniAccounts betreffen.
Mithilfe der Funktion "E-Mails weiterleiten" können Studierende E-Mails von Ihrer studentischen E-Mail-Adresse an eine private E-Mail-Adresse weiterleiten. Bitte beachten Sie, dass das Weiterleiten von dienstlichen E-Mails an uni-externe E-Mail-Adressen nicht gestattet ist.
Eine ausführliche Erklärung der einzelnen Funktionen finden Sie auf der Handbuchseite zu E-Mail-Adresse und Postfach.
Dieser Reiter enhält nur Elemente, wenn Sie mit einem Mitarbeitenden-Account angemeldet sind. Die Elemente "Sekundäraccount übertragen/zuweisen" werden Ihnen nur angezeigt, wenn Sie bereits einen Sekundäraccount mit Ihrem Primäraccount administrieren.
Eine ausführliche Erklärung der einzelnen Funktionen finden Sie auf der Handbuchseite zu Sekundäraccounts.
Hier können Sie Gruppen beantragen und genehmigte Gruppen verwalten. Diese Gruppen können für die gemeinsame Arbeit auf einem Gruppennetzlaufwerk (share/Samba-Laufwerk) oder die Verwaltung eines SVN-Repositories genutzt werden.
Die Kachel "Gruppen verwalten" wird Ihnen nur angezeigt, wenn Sie bereits mindestens eine Gruppe mit dem angemeldeten Primäraccount verwalten.
Eine ausführliche Erklärung der einzelnen Funktionen finden Sie auf der Handbuchseite zu Gruppen.
Dieser Reiter enhält nur Elemente, wenn Sie mit einem Mitarbeitenden-Account angemeldet sind. Die Kachel "Confluence-Accounts verwalten" wird Ihnen nur angezeigt, wenn Sie bereits mindestens einen Confluence-Account für externe Personen mit Ihrem Primäraccount administrieren und dieser bereits aktiviert wurde.
Eine ausführliche Erklärung der einzelnen Funktionen finden Sie auf der Handbuchseite zu Confluence-Accounts für externe Personen.
Dieser Reiter enhält nur Elemente, wenn Sie mit einem Mitarbeitenden-Account angemeldet sind.
Gruppenpostfächer sind dafür gedacht, mehreren Personen vollen Zugriff auf ein Postfach zu geben, wobei die/der Administrator:in des Postfachs über das IDM unkompliziert neue Nutzer hinzufügen/alte Nutzer entfernen kann.
Sekundäraccounts sollen nicht als Ersatz für Gruppenpostfächer genutzt werden, da die Weitergabe von Account-Passwörtern laut IT-Benutzerordnung nicht zulässig ist.
Eine ausführliche Erklärung der einzelnen Funktionen finden Sie auf der Handbuchseite zu Gruppenpostfächern.
Dieser Reiter enhält nur Elemente, wenn Sie mit einem Mitarbeitenden-Account angemeldet sind. Die Kachel "Rocket.Chat-Accounts verwalten" wird Ihnen nur angezeigt, wenn Sie bereits mindestens einen Rocket.Chat-Account für externe Personen mit Ihrem Primäraccount administrieren und dieser bereits aktiviert wurde.
Eine ausführliche Erklärung der einzelnen Funktionen finden Sie auf der Handbuchseite zu Rocket.Chat-Accounts für externe Personen.
Hier können Sie den Zugriff auf verschiedene Dienste für Ihren UniAccount freischalten.
Die Kachel "Zugriff auf BigBluebutton verwalten" wird Ihnen nur angezeigt, wenn Sie mit einem Mitarbeitenden-Account angemeldet sind.
Wenn Sie mit einem Mitarbeitenden-Account angemeldet sind, wird Ihnen in der Adobe-Kachel "Einzelplatzlizenz" anstelle von "Gemeinsames Gerät" angezeigt.
Eine ausführliche Erklärung zur Freischaltung des Zugriffs auf Zoom finden Sie auf der Handbuchseite zu Zoom.
Eine ausführliche Erklärung zur Freischaltung des Zugriffs auf BigBluebutton finden Sie auf der Handbuchseite zu BigBlueButton.
Eine ausführliche Erklärung zur Freischaltung des Zugriffs auf das Linux-Cluster finden Sie auf der Handbuchseite zum Linux-Cluster.
Nachdem Sie den Zugriff auf den Loginserver angefordert haben, können Sie über einen SSH-Client mit dem Befehl "ssh IhrUniAccounts@login.uni-kassel.de" und Ihrem UniAccounts-Passwort eine Verbindung mit dem Loginserver herstellen.
Eine ausführliche Erklärung zur Freischaltung des Zugriffs auf die Microsoft-Campuslizenz finden Sie auf der Handbuchseite zu Microsoft-Campus.
Eine ausführliche Erklärung zur Freischaltung des Zugriffs auf die Adobe-Campuslizenz finden Sie auf der Handbuchseite zu Adobe-Campus.
Dieser Reiter enhält nur Elemente, wenn Sie mit einem Mitarbeitenden-Account angemeldet sind. Die Kachel "Sharepoint-Accounts verwalten" wird Ihnen nur angezeigt, wenn Sie bereits mindestens einen Sharepoint-Account für externe Personen mit Ihrem Primäraccount administrieren und dieser bereits aktiviert wurde.
Eine ausführliche Erklärung der einzelnen Funktionen finden Sie auf der Handbuchseite zu Sharepoint-Accounts für externe Personen.
Dieser Reiter enhält nur Elemente, wenn Sie mit einem Mitarbeitenden-Account angemeldet sind.
Sie haben über die Kachel "Neuen Account beantragen" die Möglichkeit, einen Gast/einen Tagungs-WLAN-Account zu beantragen. Bitte beachten Sie, dass diese Art von Accounts nur eine begrenzte Laufzeit hat. Wird ein UniAccount für eine längere Zeit benötigt, verwenden Sie bitte das Formular auf Antrag eines UniAccounts [.pdf].
Eine ausführliche Erklärung der einzelnen Funktionen finden Sie auf der Handbuchseite zu Gast-/WLAN-Accounts.