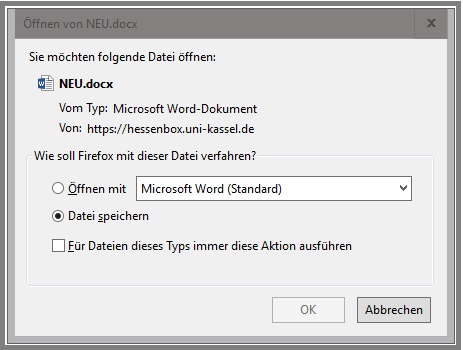Anleitung
Inhalt
Registrierung und Grundfunktionen
Die Nutzung des Dienstes ist erst nach der Registrierung möglich:
Die wichtigsten Informationen zur Hessenbox finden Sie hier in der Kurzanleitung. Auf den Seiten des Herstellers PowerFolder finden Sie eine ausführliche Dokumentation der Client-Software.
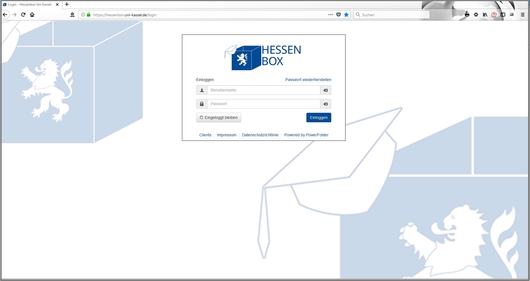
Nach dem Öffnen der Login-Seite geben Sie Ihren Uni Account (Bsp.: UniAccount@uni-kassel.de) ein und schließen die Eingabe mit Enter ab. Externe Nutzer geben hier nach Einladung und Registrierung ihre E-Mail-Adresse ein. Im Anschluss an die nun folgende Accountüberprüfung, müssen Sie zusätzlich Ihr Passwort erneut eingeben und mit Enter abschließen.
Download der Client-Software:
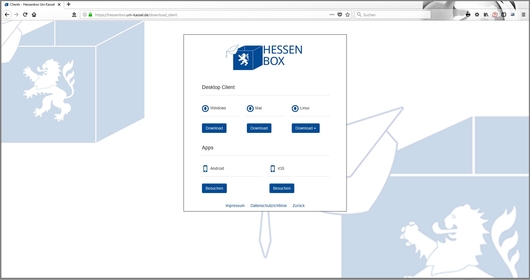
Es stehen Clients für Windows, Mac und Linux zur Verfügung, sowie Mobile Apps für iPhones, iPads und Android Smartphones.
Folder- und Dateiverwaltung
Jede/r Anwender/in kann neue Ordner/Folder anlegen, eigene Ordner/Folder umbenennen sowie löschen. Innerhalb der Folder und Unterverzeichnisse können vom Anwender Dateien hochgeladen, umbenannt oder gelöscht werden.
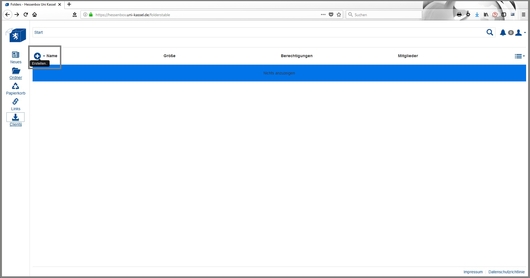
Durch Betätigen des Ordner-/Plus-Buttons erscheint folgendes Pop-up-Fenster:
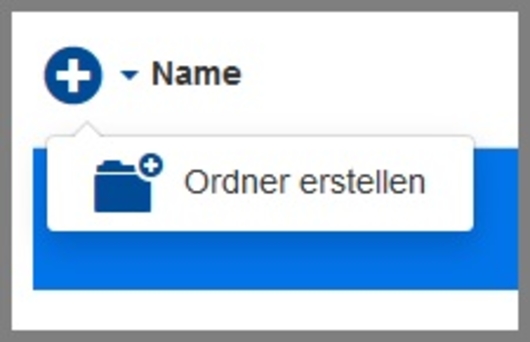
Und anschließend gelangen Sie zu folgendem Pop-up:
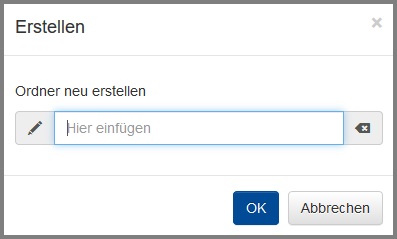
Hier geben Sie den gewünschten Namen des Ordners ein und bestätigen dies, indem Sie auf den Erstellen-Button drücken.
In diesem Folder können Sie nun durch Drücken des Plus-Buttons wiederum einen Ordner erstellen oder durch Drag-and-Drop hochladen, dazu ziehen Sie einen Ordner oder Dateien jeglicher Art in das gestrichelte Feld:
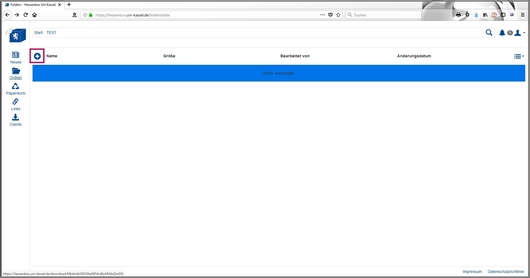
Auch hier erscheint ein Pop-up-Fenster, in das Sie den gewünschten Namen eintragen und über den Erstellen-Button bestätigen. Jedoch können Sie vorher zwischen Unterverzeichnis, Textdokument, Tabellenkalkulation und Präsentation wählen:
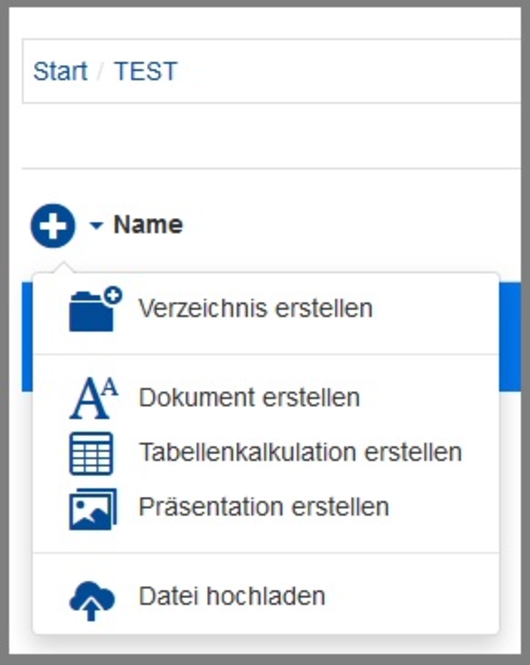
Sowohl bei Foldern als auch bei Ordnern/Dateien können Sie durch Drücken:
- des Downloadpfeils, die Dateien/den Ordner herunterladen,
- des Stiftsymbols „Umbenennen“ den Namen ändern,
- des Kopierensymbols, Dateien und Ordner in andere Verzeichnisse kopieren,
- der Schere, Dateien und Ordner ausschneiden,
- des Papierkorb-Symbols den Folder/den Ordner/die Dateien löschen
- oder des Kreispfeils Dateien wieder herstellen.
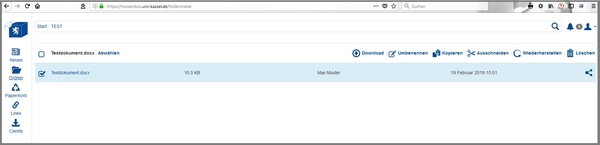
Dieses Pop-up-Fenster erscheint nicht bei Drag-and-Drop.
Erstellen:
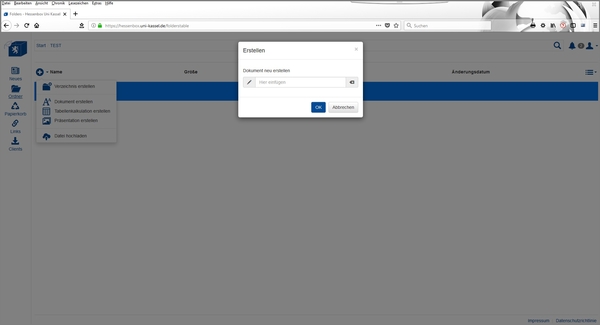
Bei Textdokumenten, Tabellenkalkulationen und Präsentationen wird ONLYOFFICE gestartet. Hier können Sie ähnlich wie in Office Ihre Datei bearbeiten.
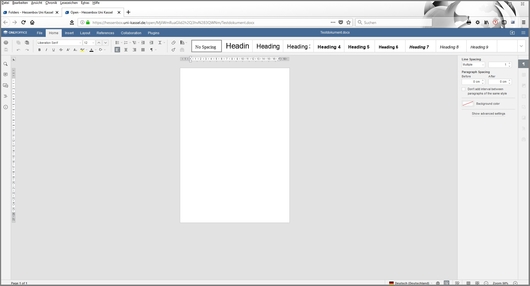
Folderrechte
Andere Anwender und auch Externe können zu einem Folder „eingeladen“ werden. Das heißt sie bekommen Zugang zu dem ganzen Folder (auf der obersten Ebene) und zu allen Unterverzeichnissen und Dateien, die sich darin befinden. Ob der neue Anwender nur Lese- oder auch Schreibrechte hat, entscheidet der Besitzer des Folders. Dazu klicken Sie das Teilen-Icon am Ende der Zeile des Folders/Ordners/der Datei an:
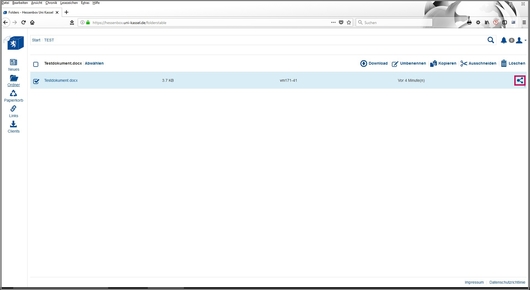
Daran anschließend geben Sie in dem neu erscheinenden Fenster die E-Mail-Adresse der Person ein, der Sie den Zugriff gewähren wollen und drücken auf das Plus-Symbol.
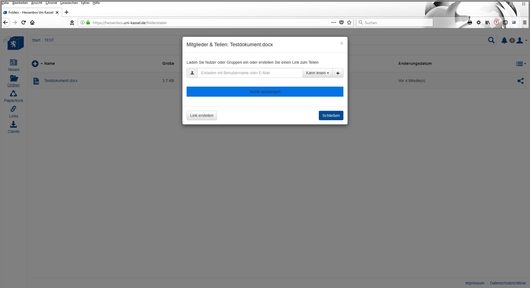
Sie können aber vorher über das Dreieck auswählen, ob der Benutzer den Ordner/die Datei nur lesen, lesen und schreiben oder administrieren darf:
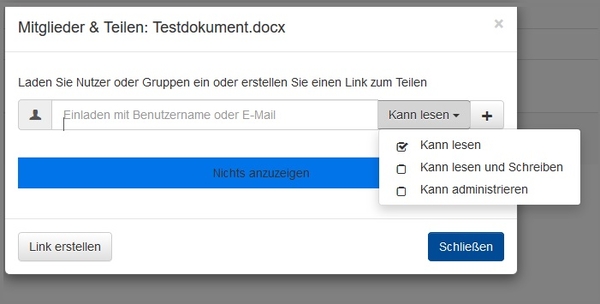
Auch ist es möglich nur einen Link zum Folder oder zur Datei zu erstellen und diesen zu versenden. Diese Funktionalität erlaubt einen Download-Link zu einer bestimmten Datei oder zu einem Folder/Verzeichnis zu generieren und an andere Personen zu versenden. Damit bekommt er/sie die Möglichkeit die Datei/en herunterzuladen und bei sich lokal zu speichern. Es gibt eine Möglichkeit die Anzahl der Downloads zu begrenzen, den Link mit einem Passwort zu schützen und ein Ablaufdatum festzulegen:
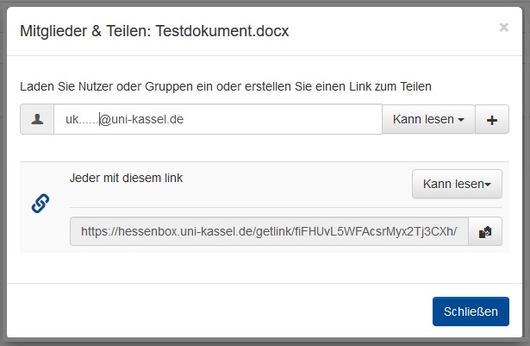
Dazu drücken Sie anstatt auf das Plussymbol auf das Kopiersymbol hinter dem erstellten Link. Vorher können Sie auch hier auswählen, welche Berechtigungen der Nutzer haben soll:
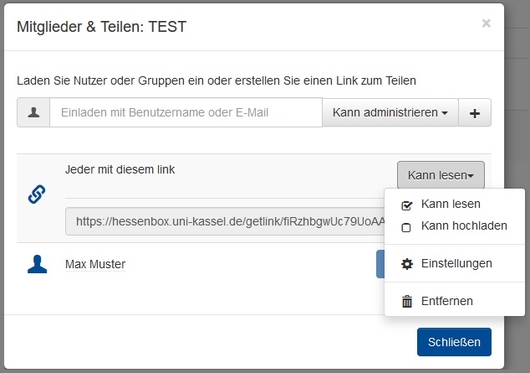
Für Uploads sollten sie das Teilenzeichen anklicken und dann den Upload Formular erstellen-Button betätigen. Dabei wählen sie eine Überschrift, eine Beschreibung und eine Gültigkeit, sowie bestimmte Rechte die derjenige haben soll. Danach geben sie noch E-Mailadresse und Passwort für Benachrichtigungen ein und drücken auf Speichern.
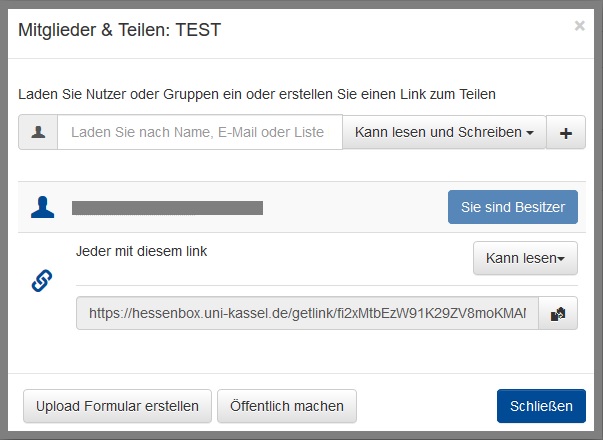
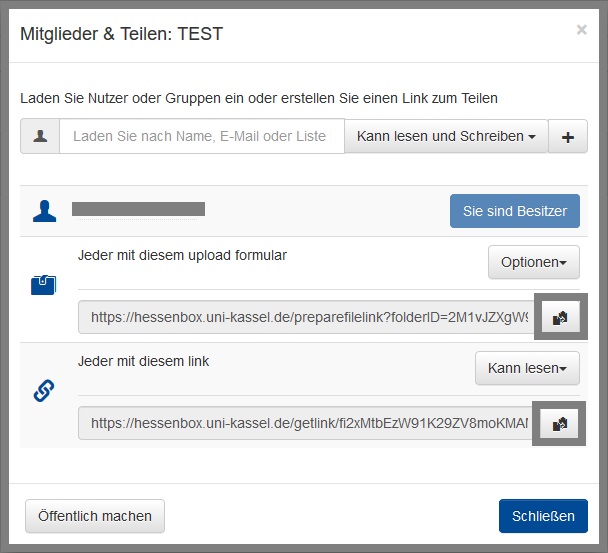
Link in Zwischenablage kopieren und ggf. über Optionen oder Lese- und Schreibberechtigungen Details verändern.
Benachrichtigung über externe E-Mails
Der Eigentümer der Upload-Formularseite kann mehr als einen externen Benutzer benachrichtigen. Bitte folgen Sie dem folgenden Schema für die Angabe von mehr als einer E-Mail-Adresse:
E-Mail-Schema
test@uni-kassel.de,maxi.muster@uni-kassel.de,dummy@uni-kassel.de
Verwenden Sie nur "Komma" zwischen den E-Mails, und es ist kein "Leerzeichen" erforderlich.
Nach dem Speichern der Felder wird die Upload-Formularseite erstellt und im Freigabedialog des Ordners angezeigt.
Der Benutzer kann diesen Link kopieren und den anderen Benutzern zur Verfügung stellen. Die Upload-Formularseite kann unbegrenzt lange verwendet werden, kann durch das Ablaufdatum kontrolliert und mit einem Passwort gesichert werden.
Die hinzugefügte Person erhält eine E-Mail:
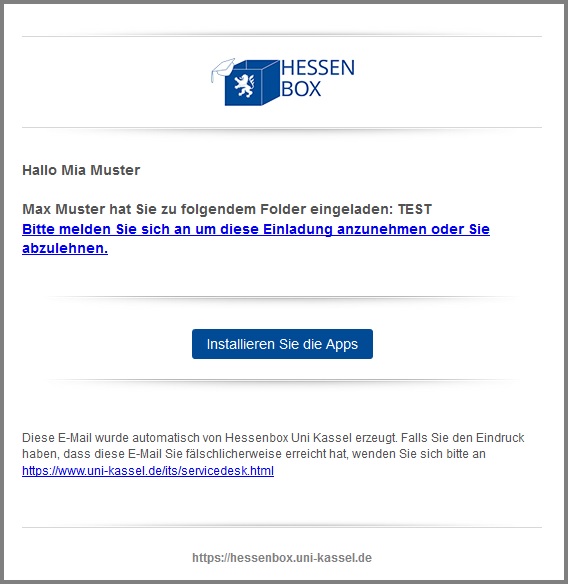
Ihre Einladung nimmt die Person an, indem sie dem Link zu folgendem Pop-up folgt:
(Upload: Bei der Veröffentlichung von bzw. für Veranstaltungen, beachten Sie, dass Sie keine personenbezogenen Daten verwenden, da jede Person, die den Link kennt, vollständige Zugriffsrechte auf alle Dateien besitzt.)
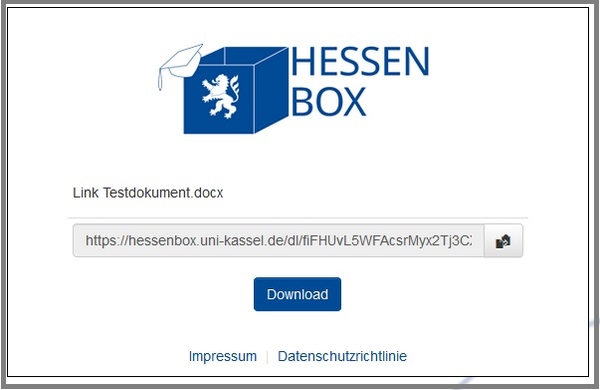
Ältere Versionen der Dateien wiederherstellen
Je nach der Einstellung können bis zu 25 Versionen einer Datei gespeichert werden, um dann die älteren Versionen wiederherstellen zu können. Die älteren Versionen werden auf die Quota angerechnet. Daher empfiehlt es sich, entweder weniger als 25 Versionen (z.B. 10) zu nutzen oder aber für z.B. große Dateien die Historie manuell zu löschen.

Zwischen unterschiedlichen Endgeräten synchronisieren
An allen diesen Endgeräten sieht der Anwender seine Dateien. Sobald eine Änderung vorgenommen wird, wird die entsprechende Datei synchronisiert damit auf allen Geräten der gleiche, neueste Stand zu finden ist.
Sicherheit
Die Daten, die gespeichert werden, werden auf unsere Server nur verschlüsselt übermittelt. Den Zugang zu den Daten haben nur berechtigte Personen, die sich am System mit ihrer UK/Email-Adresse einloggen oder eingeladen wurden.
Die Hessenbox, die auf PowerFolder basiert, wendet bei allen übertragenen Dateien das AES-Verschlüsselungsverfahren an.
Funktionalitätsabgrenzungen
Die Hessenbox eignet sich zur Synchronisierung der Daten auf verschieden Geräten des Anwenders und zur Teilung eigener Dateien mit anderen Personen.
Webdav
Folder in der Hessenbox können auch per WebDAV verbunden werden. Dazu muss lediglich die WebDAV-URL hessenbox.uni-kassel.de/webdav/ verbunden werden (Anmeldung notwendig).
Falls nur ein Folder direkt verbunden werden soll, muss die URL um den Namen des Folders ergänzt werden.
Beispiel für den Folder "Muster": hessenbox.uni-kassel.de/webdav/Muster
Nach der Verbindung per Webdav sehen Sie Ihre in der Hessenbox
vorhandenen Verzeichnisse/Folder. Sie können auf dieser Ebene (sog.
root-Ebene) keine Dateien ablegen! Sie können hier ausschließlich neue
Verzeichnisse erstellen - Dateien können ausschließlich in
Unterverzeichnisse gespeichert werden - oder Dateien herunterladen, siehe unten.