Inhalt
Allgemeines
Vor dem Drucken sollte am Bedienfeld des Geräts unbedingt die Taste mit dem blau leuchtenden Halbmond gedrückt werden. Damit wird das Gerät aus dem Standby-Modus geholt. Andernfalls kann es zu Problemen beim Drucken kommen.
Drucken von Wechseldatenträger
- USB-Speicher und SD-Karten werden vom Direktdrucken unterstützt. Allerdings können bestimmte Formate nicht genutzt werden
- Nur Wechseldatenträger, die FAT16 oder FAT32 formatiert sind, sind mit dem Gerät kompatibel
- Dieses Gerät unterstützt nicht die Verwendung von externen USB-Hubs oder SD-Kartenlesern
- USB-Speicher mit Passwortschutz oder anderen Sicherheitsfunktionen sind möglicherweise nicht mit diesem Gerät kompatibel
- Schließen Sie nur USB-Speicher an den USB-Steckplatz an. Schließen Sie keine anderen Geräte an
- Schalten Sie das Gerät nicht aus, während auf ein entfernbares Speichergerät zugegriffen wird. Dies kann das Speichergerät oder seine Daten beschädigen
- Wenn das Gerät versehentlich ausgeschaltet wird, während auf ein entfernbares Speichergerät zugegriffen wird, überprüfen Sie, ob die Daten unbeschädigt sind
- Es ist möglich, dass Daten die auf dem Wechseldatenträger gespeichert sind, durch Benutzerfehler während des Betriebs oder durch Softwarefehler beschädigt werden oder verloren gehen. Sichern Sie vorher alle Daten. Der Hersteller haftet Ihnen gegenüber nicht für Schäden oder den Verlust von Daten, die durch die Nutzung dieser Funktion entstehen.
Formathinweise
- JPEG-Dateien
- JPEG-Dateien mit Exif Version 1.0 oder höher sind kompatibel
- TIFF-Dateien
- Folgende Arten von TIFF-Dateien sind mit dieser Funktion kompatibel: unkomprimierte TIFF-Dateien oder TIFF-Dateien, die mit der MH-, MR- oder MMR-Methode komprimiert wurden
- PDF-Dateien
- DieseFunktion ist nur für echte Adobe PDF-Dateien möglich
- PDF-Dateien, deren PDF-Version 1,7 (Acrobat 8.0-kompatibel) oder früher ist, können gedruckt werden
- PDF-Dateien die mit Version 1.5 Crypt Filter-Funktionen oder mehr als acht DeviceN Color Space-Komponenten erstellt wurden, können nicht gedruckt werden
- PDF-Dateien, die die Wasserzeichenfunktion der Version 1.6 oder erweiterte optionale Inhalte enthalten, können nicht gedruckt werden
- PDF-Dateien deren Version 1.7 (Acrobat 9.0-kompatibel) oder höher ist, können gedruckt werden, sofern sie keine Funktionen verwenden, die ausschließlich für diese Versionen gelten
- Wenn das Dokument Transparenzfunktionsdaten enthält, wird es möglicherweise nicht gedruckt. Verwenden Sie in diesem Fall den Druckertreiber, um das Dokument zu drucken
- Einige Arten von High Compression PDF-Dateien warden möglicherweise nicht gedruckt
Führen Sie zunächst Ihre CampusCard (Unicard) und den Wechseldatenträger in die dafür vorgesehenen Slots ein.
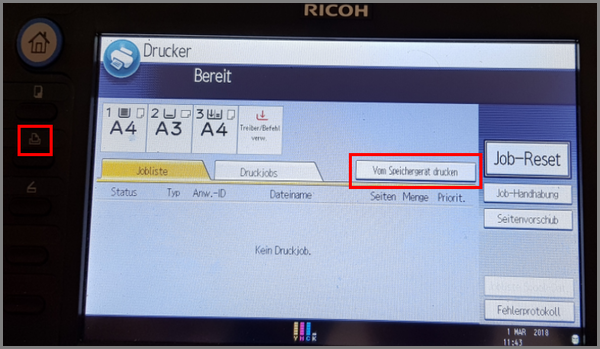
Wählen Sie danach die Druckfunktion durch betätigen des Druckbuttons aus. Als nächstes klicken Sie „Vom Speichergerät drucken“ an.
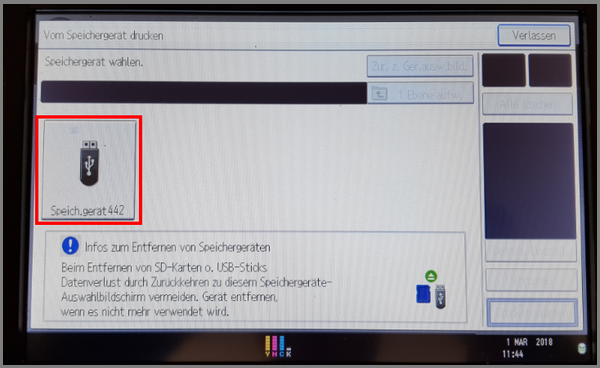
Wählen Sie Ihren Wechseldatenträger aus.
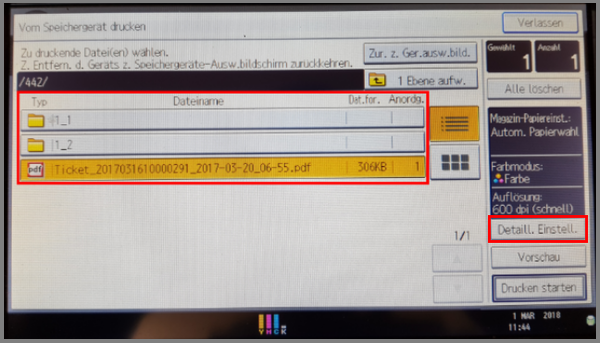
Hier werden nun Ihre Dateien und Ordner angezeigt. Wählen Sie Ihre zu druckende Datei aus und gehen Sie ggf. auf „Detaill. Einstellungen“.
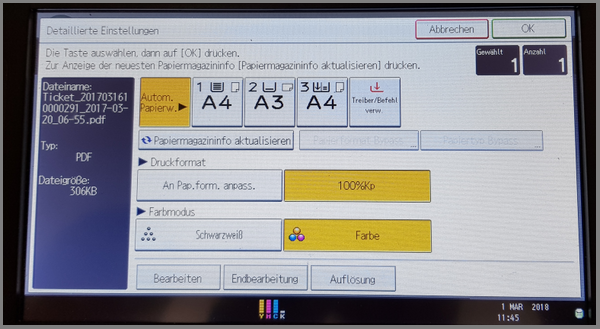
Dort können Sie den Farbmodus und das Druckformat einstellen.
Standardeinstellung ist Farbe!
Follow-me-printing - Kurzanleitung
Wenn Sie zum ersten Mal das FollowMe-Printing durchführen wollen, beachten Sie bitte die ausführlichen Informationen!
- In der Anwendung den Ausdruck starten.
- Als Drucker einen der Folgenden auswählen:
- QPilot-Drucker PS color,
- QPilot-Drucker PS sw. - Kartennummer (steht auf der Vorderseite der Karte) eingeben, auf "Weiter" klicken.
- Zu einem Ricoh-Drucker mit Kartenleser gehen.
- Die Karte mit der eingegebenen Nummer in den Kartenleser schieben.
- Druckauftrag mit Pfeiltasten auswählen.
- Mit Haken-Taste bestätigen. Der Ausdruck sollte nun beginnen.
Kopieren/Drucken abbrechen
Wenn ein Kopier- oder Druckvorgang über das Bedienfeld abgebrochen werden soll, gehen Sie wie folgt vor:
- Drücken Sie am linken Rand des Bedienfelds auf die Taste mit dem Druckersymbol.
- Drücken Sie auf dem Display auf:
- "Job-Reset"
- [Job zurücksetzen] oder [Alle Jobs rücks.]
Eine Bestätigungsmeldung wird angezeigt.
Mein Druckauftrag wird nicht gedruckt!
Leider kann es passieren, dass die Ricoh-Drucker in seltenen Fällen Druckaufträge prinzipiell nicht verarbeiten können.
Manchmal wird der Druckauftrag erst beim "Rendern" im Drucker zu groß.
Dann kann man folgendes (alternativ) versuchen:
- Problematische Word- oder Excel-Dateien wandeln Sie bitte in PDF-Dateien um und drucken diese dann aus.
- Bei PDF-Dateien können Sie im Druckdialog des Acrobat Reader unter "Erweitert" den Haken bei "Als Bild drucken" setzen. Dies geht nur, wenn bei "In Graustufen (schwarzweiß) drucken" kein Haken gesetzt ist - wenn Sie auf den Drucker "QPilot-Drucker PS sw" drucken, kommt der Ausdruck trotzdem schwarzweiß aus dem Drucker.
- Teilen Sie den Druckauftrag in mehrere Aufträge auf.
- Reduzieren Sie die Auflösung von eingebetteten Grafiken.
Abgesehen von diesen seltenen Einzelfällen werden manchmal unproblematische Druckaufträge nicht ausgeführt. Es entsteht zwar kein materieller Schaden, da nichts von der Karte abgebucht wird, aber es entsteht natürlich ein ärgerlicher Zeitverlust.
Beachten Sie dazu folgende Tipps:
- Wenn am Kopierer - ohne eingeschobene Karte - das Lämpchen für Daten werden übertragen (Quadrat mit Pfeil, links vorne) grün blinkt, ist der Kopierer in einem Fehlerzustand. Das Gerät sollte dann (und nur dann!) mit dem großen, mit Klappe abgedeckten Netzschalter aus- und wieder eingeschaltet werden.
- Am eigenen PC: Wenn ein Druckjob wie beschrieben nicht ausgedruckt wurde, können Sie ihn im QPilot-Client (graues "Q" rechts unten) mit dem Button Als nicht gedruckt markieren (innerhalb von drei Tagen nach dem Abschicken des Druckjobs am PC) wieder aktivieren. Dann wird der Job auf dem Kartenleser wieder angezeigt.
- In der Campusbibliothek am HoPla: In der MMT können Sie wie in 2.1 geschildert vorgehen. An den restlichen Nutzer-PCs ist dies nicht möglich.
- An den externen Standorten sollte das Thekenpersonal Ihren Druckjob wieder aktivieren, da dieser Vorgang an den Nutzer-PCs nicht möglich ist. Zum Ausdrucken am Kopierer prüft man jetzt wie in 1., ob die beschriebene LED blinkt, und falls ja, schaltet man das Gerät aus und wieder ein. Nachdem das Gerät wieder betriebsbereit ist, sollte das Ausdrucken wie gewohnt funktionieren.
Das Drucken von mehreren Seiten auf einer funktioniert nicht richtig!
Wenn man 4 Seiten auf einer A4-Seite haben möchte, kommen 16 Seiten auf einer A4-Seite heraus. Wir arbeiten an der Behebung dieses Problems.
Beim Drucken 2 Seiten auf DIN A4 eingeben und es klappt, dass 4 Seiten auf DIN A4 ausgedruckt werden!
Wenn beim Druckjob "0 S." angezeigt werden
Mit dem Ricoh-Treiber für Windows kann der QPilot-Client die Seitenzahl nicht ermitteln und gibt deshalb "0 Seiten" aus.
Zum Ausdrucken des/der ausgewählten Jobs muss die Haken-Taste am Kartenleser gedrückt werden.
