Konfiguration
Inhaltsverzeichnis
Einrichten der Software
Starten Sie den ISP bzw. TSM-Client. ( bis Version 7 "Tivoli STorage Manager Client" / ab Version 8 "IBM Spectrum Protect Client")
Er wird aufgerufen über das Startmenü -> alle Programme -> Tivoli Storage Manager -> Sichern-Archivieren -> GUI
bzw. ab Windows 10 oder Windows Server 2012 über das Windows Emblem links unten, dann IBM Spectrum Protect -> Sichern-Archivieren -> GUI
Wenn noch keine Konfigurationsdatei (dsm.opt) vorhanden ist, wird jetzt der Assistent für ISP bzw. TSM-Client-Konfiguration gestartet, der Sie bequem durch die Konfiguration der Backup-Software führt.
Der Assistent hilft Ihnen, eine neue Konfigurationsdatei (Client-Optionsdatei dsm.opt) für die Konfiguration des Backup-Clients einzurichten.
Erstellen einer neuen Konfigurationsdatei
Dieser Punkt ist beim ersten Aufruf (wenn nämlich noch keine Konfigurationsdatei (dsm.opt) vorhanden ist) schon markiert und Sie klicken auf "Weiter".
Sie werden nach folgenden Einstellungen gefragt:
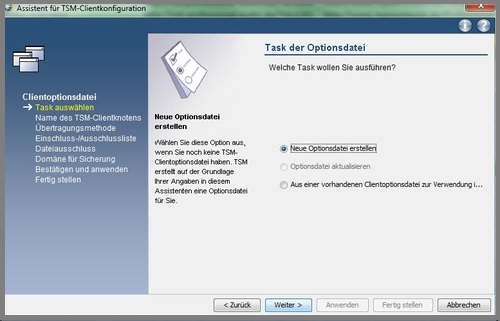 Bild: Universität Kassel
Bild: Universität KasselWelcher Knotenname soll verwendet werden ?
Sie müssen den Knotennamen (node-Name) Ihres Rechners eingeben. Der Assistent schlägt den Netbiosnamen Ihres PC's vor. Hier sollte auf jeden Fall der Node-Name stehen, den Sie vom ITS auf Ihrer Nutzungsanmeldung für den Backupdienst zurückerhalten haben.
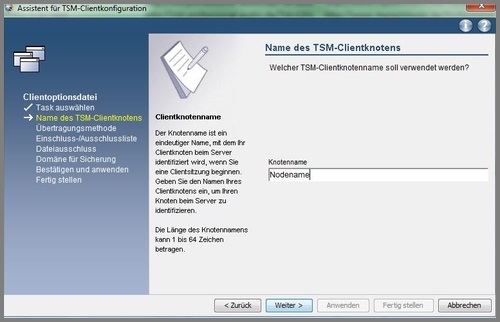 Bild: Universität Kassel
Bild: Universität KasselWelche Übertragungsmethode soll der ISP bzw. TSM-Client bei der Kommunikation mit dem Backup-Server verwenden?
Die Übertragungmethode TCP/IP ist hier in der Regel schon markiert.
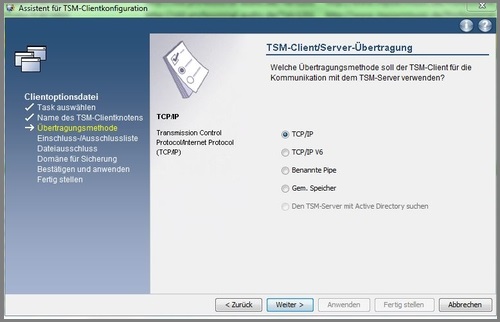 Bild: Universität Kassel
Bild: Universität KasselWie lautet die TCP/IP_Adresse des TSM-Servers?
Hier tragen Sie ein:
tsm44.its.uni-kassel.de
Bei Anschluss tragen Sie folgendes ein:
1500
Empfohlene Einschluss-/Ausschlussliste
Der Assistent empfiehlt hier eine vorgefertigte Include-Exclude-Liste (Einschluss-Ausschluss).
Man sollte das Backup so konfigurieren, dass nicht die gesamte Festplatte, wenn der PC eine hat, sondern hauptsächlich nur die veränderlichen Daten gesichert werden. Die Dateien des Betriebssystems und die Programme sollten von der Sicherung ausgeschlossen sein. Die Include/exclude-Optionen sind dazu da, gezielt Verzeichnisse oder auch einzelne Dateien in das Backup einzuschließen (include), bzw. vom Backup auszuschliessen (exclude).
Als neuer Nutzer der ISP bzw. TSM-Software sollten Sie es erst einmal bei den Empfehlungen belassen und später eventuell weitere hinzufügen.Wie das geht, finden Sie unter dem Punkt Anpassung der Include/exclude-Optionen.
Fahren Sie jetzt bitte erst einmal fort.
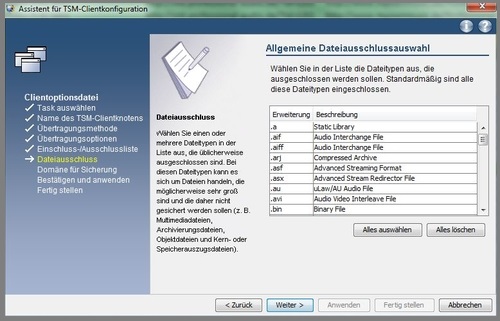 Bild: Universität Kassel
Bild: Universität KasselAllgemeine Dateiausschlusswahl
Sie bekommen eine Auswahl von Datei-Typen, welche Sie vom Backup ausschliessen können. Z.B. alle Dateien mit der Endung .core
Eine Auswahl von mehreren Typen erhalten Sie durch gleichzeitiges Drücken der "Strg"-Taste
Domäne für Sicherung
Hier wählen Sie die zu sichernden Laufwerke für das Backup aus. Sie haben die Möglichkeit, einen Haken in das Kästchen "Alle lokalen Dateisysteme sichern", oder gezielt ein oder mehrere Dateisysteme, sprich Laufwerke, zu markieren.
Wenn Ihr PC so organisiert ist, dass System und Daten auf verschiedenen Laufwerken liegen, haben Sie hier die beste Möglichkeit, nur die Datenplatte auszuwählen.
Damit ist die Konfiguration erst einmal abgeschlossen.
Klicken Sie noch auf "Anwenden".
Anmelden beim Backup-Server
Nach "Fertigstellen" bzw. "Anwenden" bekommen Sie das Login-Fenster.
Der Knotenname sollte schon eingetragen sein. Bitte tragen Sie nun das Passwort ein, das Ihnen für die Nutzung des Backup-Dienstes vom ITS mitgeteilt wurde.
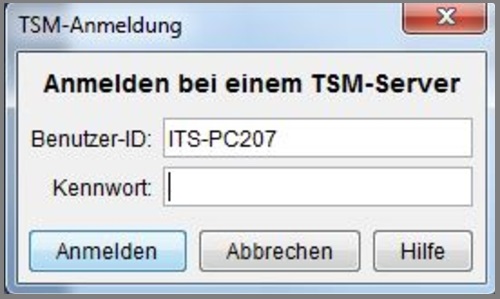 Bild: Universität Kassel
Bild: Universität KasselImportieren einer vorhandenen Optionsdatei
Falls Sie schon ISP bzw. TSM in einer früheren Version installiert hatten und
die Optionsdatei dsm.opt gesichert haben, sollten Sie diese direkt in
das Installationsverzeichnis: Programme\Tivoli\TSM\baclient kopieren.
Der neue Backup-Client übernimmt dann bei Aufruf automatisch die Einstellungen.
Anpassung der Include/Exclude-Optionen
Klärung der Begriffe
Mit Exclude bestimmen Sie, welche Verzeichnisse und Dateien von der Datensicherung ausgeschlossen sein sollen, mit Include geben Sie die Verzeichnisse, bzw. Dateien an, die zu sichern sind.
Zur Einstellung folgendes Beispiel:
Exclude D:\...\*
Include D:\Dokumente und Einstellungen\Mustermann\Eigene Dateien\...\*
Hierbei steht '...' für alle Verzeichnisse und Unterverzeichnisse, '*' steht für alle Dateien. In diesem Beispiel wird nichts außer dem Verzeichnis 'Eigene Dateien' gesichert. Beachten Sie, dass '\...\*' angefügt werden muss und dass die Software die einzelnen Attribute von unten nach oben bearbeitet (bottom up).
Der Eintrag obigen Beispiels wird folgendermaßen vorgenommen:
Rufen Sie über Start -> Programme -> IBM Tivoli Storage Manager -> Sichern -> Archivieren -> GUI den TSM-Client auf.
In der oberen Menüleiste klicken sie auf Editieren (Edit), auf Vorgaben (Preferences), dann auf die Registrierkarte Einschluss/Ausschluss (Include/Exclude).
Hier können Sie Include- und Exclude-Optionen einfügen, entfernen, verändern und ihre Reihenfolge verändern.
Wählen Sie die Kategorie Sichern (Backup) und dann Art Exclude.
Durch einen Klick auf Durchsuchen wählen Sie jetzt das Laufwerk (hier D:\) und dort eine beliebige Datei aus. Dann ändern Sie diese Angabe in das, was Sie vom Backup ausschliessen wollen. In diesem Beispiel wäre das D:\...\*. Sie können aber auch direkt in das Fenster D:\...\* hineinschreiben.
Anschließend klicken Sie auf Hinzufügen (Add). Damit müsste die Exclude-Option in der Anweisungsliste erscheinen, allerdings wird sie wahrscheinlich ganz unten angehängt, wenn schon mehrere Optionen vorhanden sind. Da wir es hier aber mit Bottom-up-Verarbeitung zu tun haben, müssen Sie diese Option mit Klicken auf nach oben (move up) ganz nach oben an die erste Stelle bringen. (Bottom-up bedeutet, dass Optionen von unten nach oben abgearbeitet werden).
Das Gleiche machen Sie mit Include: Wählen Sie links den Typ Include aus, gehen Sie mit Durchsuchen (Browse) in das entsprechende Verzeichnis (hier D:\Dokumente und Einstellungen\Mustermann\Eigene Dateien), wählen Sie eine beliebige Datei aus und änderen Sie Ihre Eingabe auf der linken Seite des Fensters in das, was Sie sichern wollen. In diesem Beispiel wäre das D:\Dokumente und Einstellungen\Mustermann\Eigene Dateien\...\*. Wählen Sie dann wieder Add bzw. Hinzufügen. Damit sollten nun in der Anweisungsliste beide Einträge zu sehen sein.
Wollen Sie ein weiteres Verzeichnis hinzufügen, wiederholen Sie die Prozedur entsprechend. Diese Optionen können ruhig am Ende der Liste stehen.
Dieses Verfahren ist zwar etwas umständlich, aber leider kann man mit Browse nur Dateien und keine Verzeichnisse auswählen.
Sie können Ihre Eingaben aber auch direkt in das kleine linke Fenster schreiben (nicht das Add/Hinzufügen vergessen). Klicken sie auf "Ok" .
Der Backup-Client muss nun neu gestartet werden.
Noch ein Wort zu der Option exclude.dir:
Mit exclude.dir wird das angegebene Verzeichnis inklusive Unterverzeichnisse und Dateien von der Verarbeitung ausgenommen. Alle exclude.dir-Befehle werden vom Client zuerst ausgeführt, unabhängig von ihrem Standort in der Include-Exclude-Liste.
In einem mit exclude.dir excludierten Verzeichnis können keine Dateien oder Unterverzeichnisse mehr includiert werden.
Weitere wichtige Optionen:
Um das Backup etwas zu beschleunigen, sollten Sie die Snapshot Optionen einstellen:
Gehen Sie im ISP- oder TSM-Client auf Editieren(edit), Vorgaben(Preferences) dann auf Registrierkarte Momentaufnahme(Snapshot) und stellen bei den Vorgaben für Momentaufnahmeimage beide Möglichkeiten auf VSS. Dann unten rechts auf ok.
Falls Sie lieber die Datei dsm.opt selbst bearbeiten wollen, tragen Sie dort die Option:
SNAPSHOTPROVIDERFS VSS
und
SNAPSHOTPROVIDERIMAGE VSS
ein.
Natürlich muss beim automatischen Backup der Scheduler vorher beendet und hinterher wieder neugestartet werden (Windows Dienste).
