ISL Client unter Windows
Inhalt
Installation der Software
Öffnen Sie die Webseite https://isl.uni-kassel.de
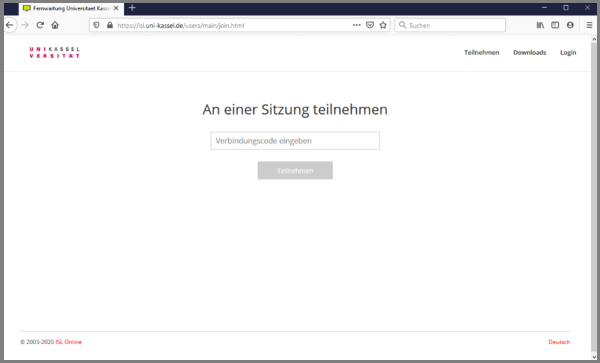
Klicken Sie oben rechts auf „Downloads“ und laden den „ISL Light 4“ herunter.
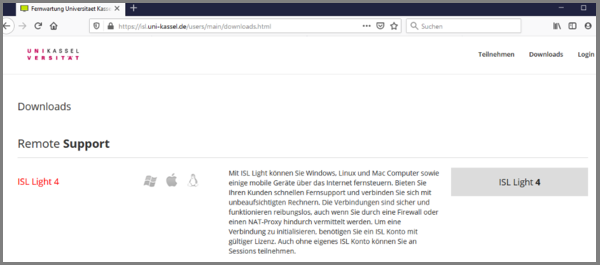
Speichern und Datei unter „Downloads“ öffnen und „Ausführen“.
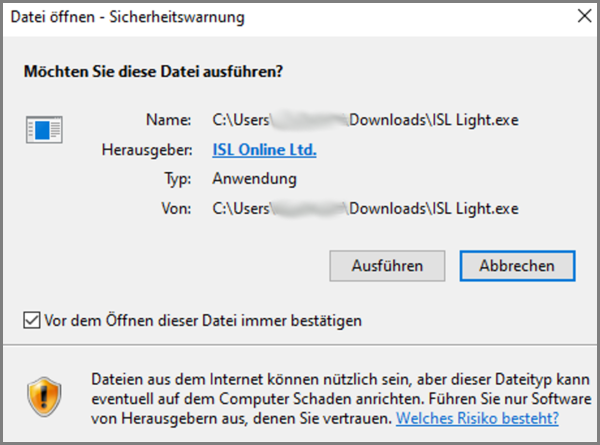
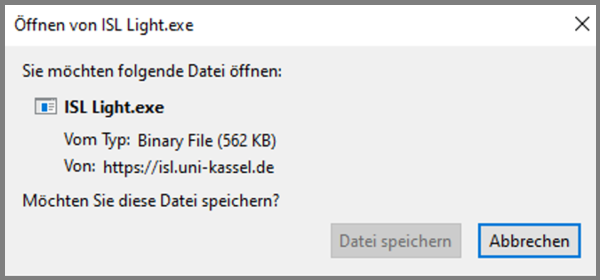
Klicken Sie nun auf „Installieren“.
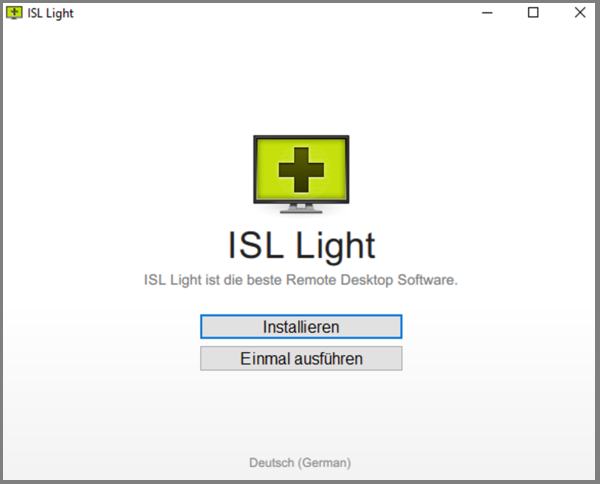
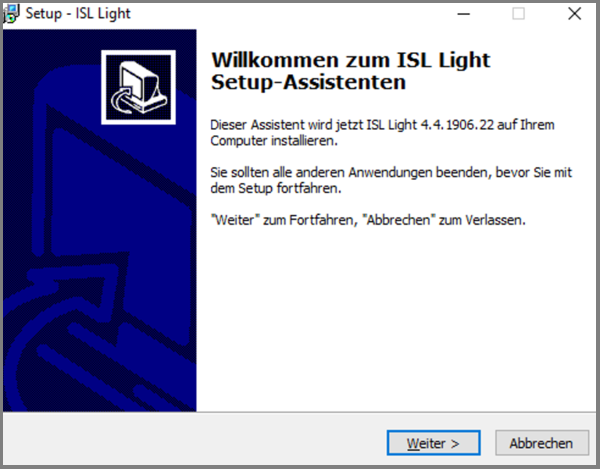
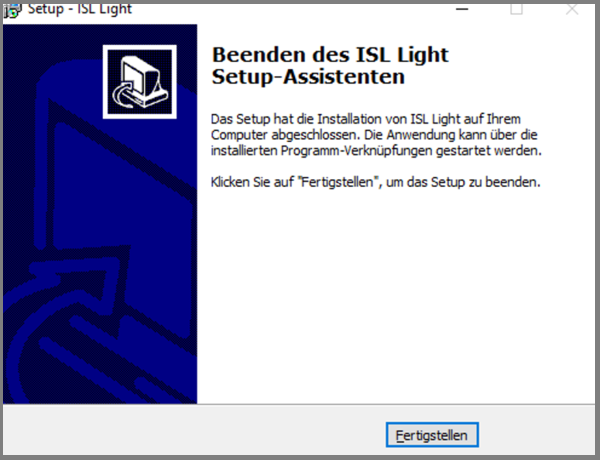
Melden Sie sich nun mit dem UniAccount an.
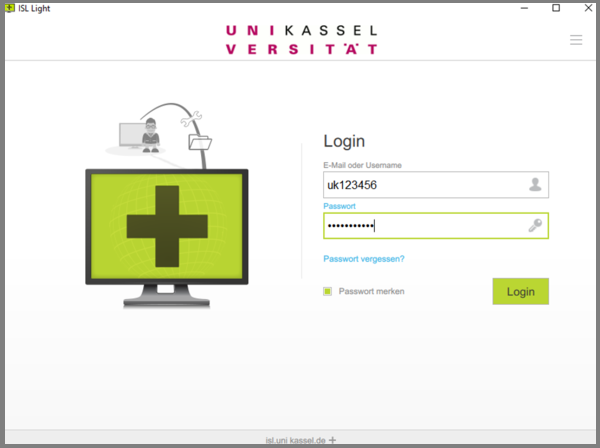
Klicken nun oben auf „Computer“. Nun sollten Sie die Rechner sehen, für die Ihr Account zugriffsberechtigt ist.
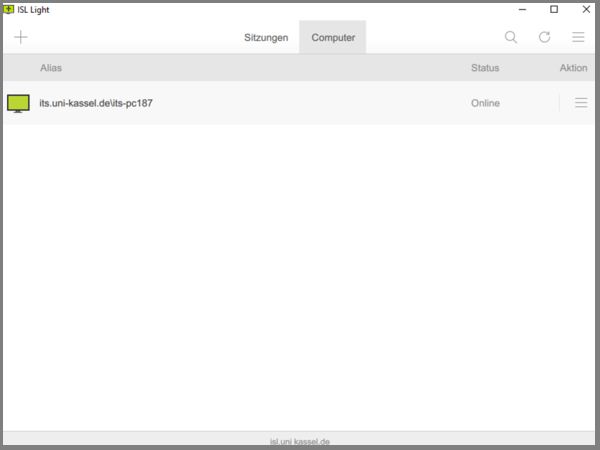
Zugriff auf „Nicht-Windows-Rechner“
Klicken Sie rechts auf die drei Striche und wählen „Verbinden“
Geben Sie nun das Kennwort ein, welches Sie bei der Installation auf dem fernzusteuernden Rechner eingegeben haben.
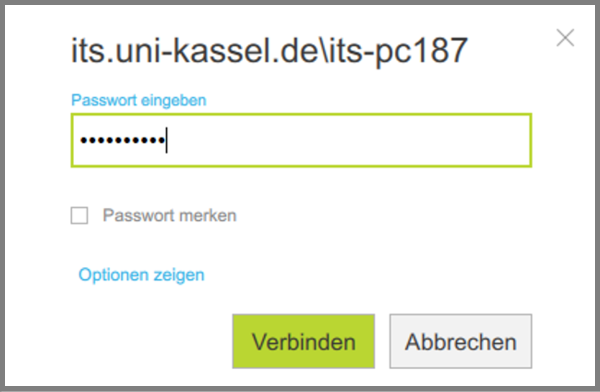
Zugriff auf Windows Rechner
Klicken Sie rechts auf die drei Striche und dann auf „Verbinden über“ --> „rdp://localhost:3389“
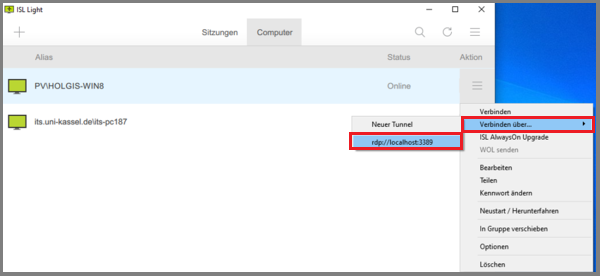
Geben Sie nun das Zugriffspasswort für den Rechner ein, welches Sie bei der Installation vergeben haben.
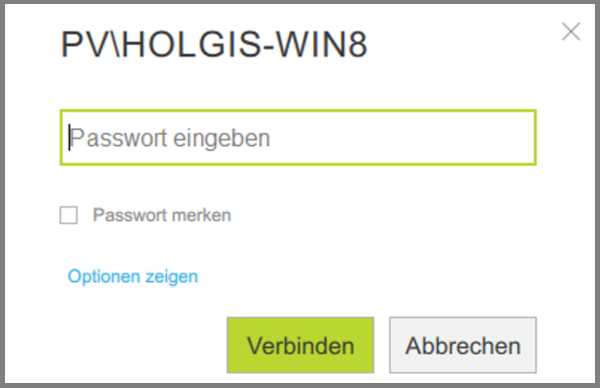
Melden Sie sich jetzt mit dem Nutzer an, mit dem Sie sonst auch immer am Rechner arbeiten und den Sie in die Gruppe „Remotedesktopbenutzer“ hinzugefügt haben.
Sollte Ihr Rechner in einer Windows-Domäne sein, dann müssen Sie den Benutzername so eingeben: „Domäne\Benutzername“ Beispiel: its-ad\uk12345
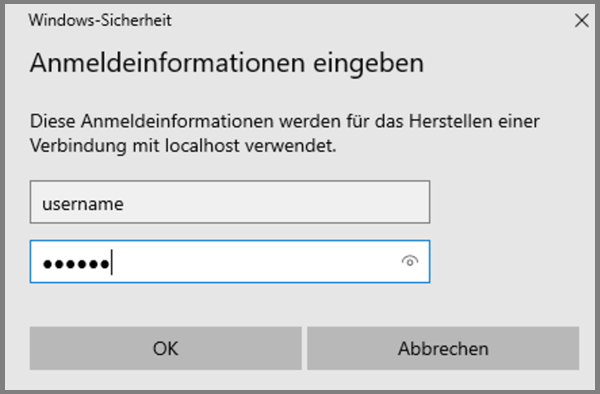
Klicken Sie im nächsten Schritt auf „Ja“.
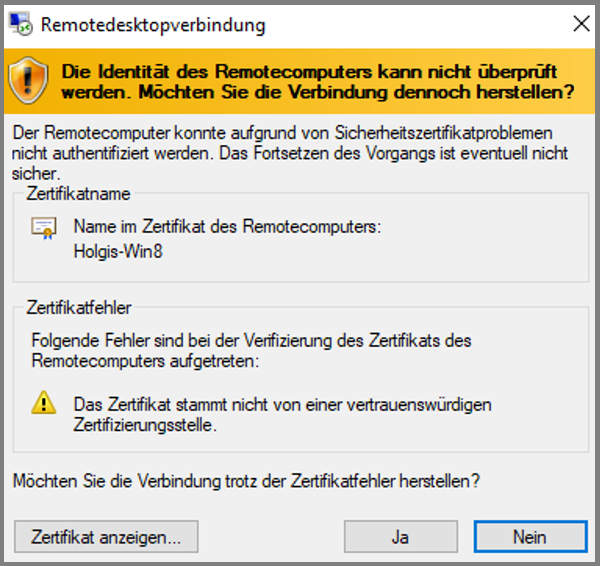
Sie können nun auf dem entfernen Rechner arbeiten. Der Bildschirm ist an dem ferngesteuerten Rechner jetzt nicht mehr sichtbar.
Zugriff auf zwei Bildschirme
Wenn Sie am Arbeitsplatz und im Homeoffice zwei Bildschirme haben, können Sie diese wie folgt nutzen:
Gehen Sie in dem ISL Client auf "Computer", dann "Einstellungen":
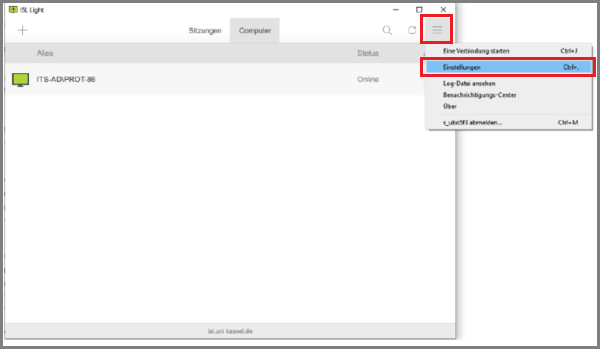
In den Einstellungen unter "Port-Forward" bei "Standard-RDP-Schema" den Zusatz "/multimon" hinzufügen und Enter drücken.
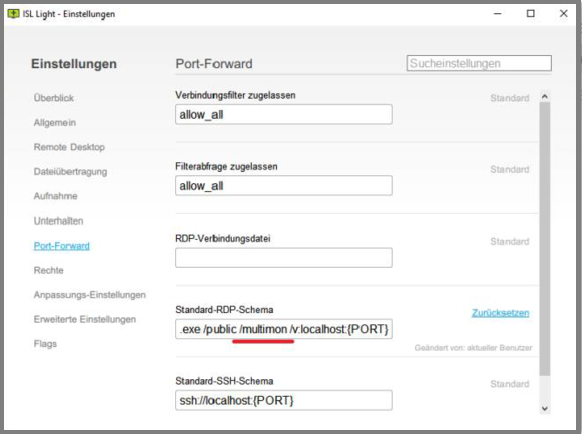
Einstellungen schließen und dann wie oben beschreiben mit dem Arbeitsplatzrechner verbinden.
