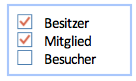Dokumentenbibliotheken
Inhalt
Dokumente hochladen
Gemeinsam genutzte Dokumente werden in der Dokumentbibliothek abgelegt. Zum Upload von Dateien wählen Sie im Menüband Dateien die Option Dokumentenupload. Über Durchsuchen wählen Sie dann die entsprechende Datei auf ihrer Festplatte aus und bestätigen mit OK. Die Datei wird nun hochgeladen und steht zur Verfügung.
Eine weitere Möglichkeit, Dokumente in ihre Bibliothek hochzuladen, wird Ihnen durch die Drag&Drop - Funktion zur Verfügung gestellt. Wählen Sie dafür die Datei, die von ihrer Festplatte zur Dokumentbibliothek hinzugefügt werden soll, an und halten die linke Maustaste gedrückt. Ziehen Sie dann die Datei über den Text oder Dateien hierhin ziehen. Die Datei wird dann hinzugefügt. Beenden Sie den Vorgang mit schließen.
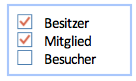
Dokumente können bis zu einer Größe von max. 250 MB hochgeladen werden.
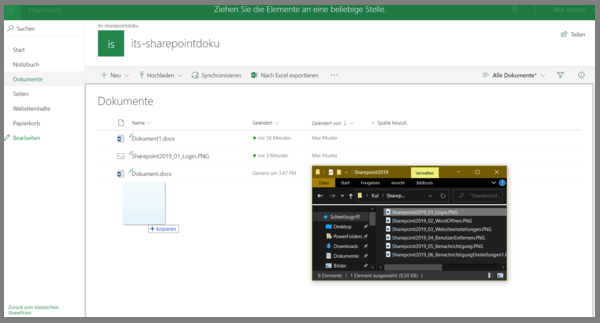
Metadaten ausfüllen
Die einfachste und schnellste Variante die Metadaten ihrer Liste mit Inhalt zu füllen, finden Sie über die QuickEdit-Funktion. Gehen Sie dafür im Menüband Bibliothek auf QuickEdit. Sie haben nun die Möglichkeit, direkt in den Zellen Inhalte anzulegen.
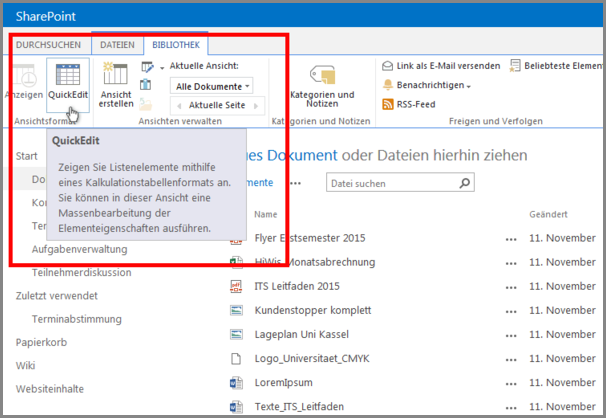
Durch das Anwählen einer Spalte können Sie außerdem Inhalte auf andere Zellen zu übertragen, indem Sie diese durch Halten und Ziehen auf die darunterliegende/n Zelle/n zu kopieren.
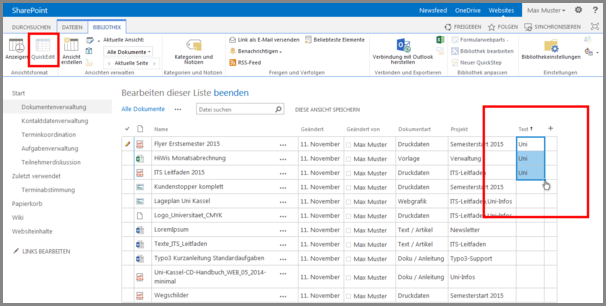
Ansicht erstellen und ändern
Mithilfe der Metadaten ihrer Dokumentbibliothek haben Sie die Möglichkeit, ihre Dateien effizienter zu verwalten. Um diese anzulegen, gehen Sie über das Menüband Bibliothek oder über die Drei-Punkte-Schaltfläche hinter dem farblich unterlegten Alle Dokumente und wählen Ansicht erstellen aus.
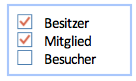
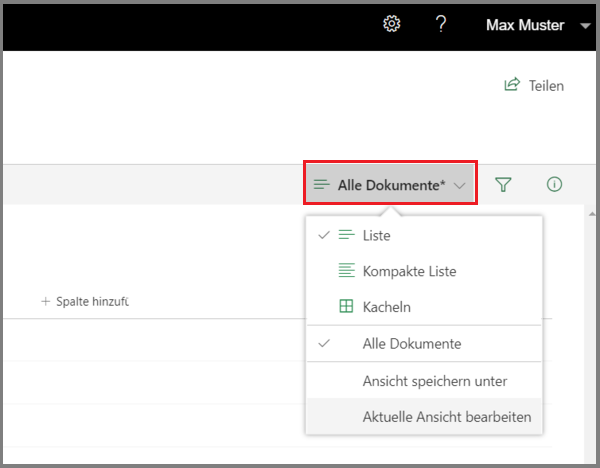
In der darauffolgenden Eingabemaske können Sie nun den Ansichtstyp auswählen und alle dazugehörigen Details (Spaltennamen, Filter, Sortierung, etc.) in der nächsten Eingabemaske anpassen. Beenden Sie den Vorgang mit OK.
Liste der Metadaten anpassen
Um die Liste der Metadaten anzupassen, gehen Sie über die Drei-Punkte-Schaltfläche hinter dem farblich unterlegten Titel ihrer Dokumentbibliothek und wählen Ansicht ändern aus. Nachdem Sie ihre Änderungen in der darauffolgenden Eingabemaske getätigt haben, bestätigen Sie den Vorgang mit OK.
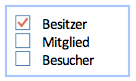
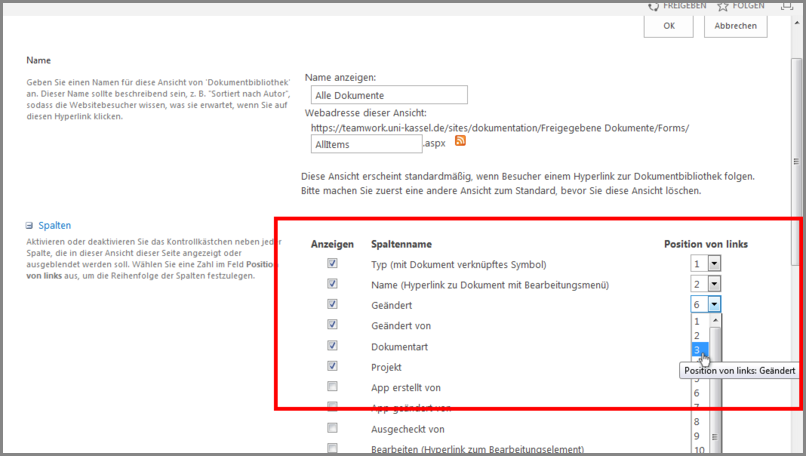
Filtern von Daten in einer Datenansicht
Ein Filter kann die Übersicht und das Auffinden von Daten enorm erleichtern. Wenn ihre Datenquelle Hunderte oder Tausende von Daten enthält und Sie möchten nur Daten anzeigen die bestimmte Kriterien erfüllen, dann können Sie einen Filter konfigurieren. Sie können ein oder mehrere Kriterien festlegen, nach denen gefiltert werden soll. Die Option, Filter einrichten, finden Sie unter "Ansicht erstellen" oder "Ansicht ändern".
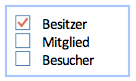
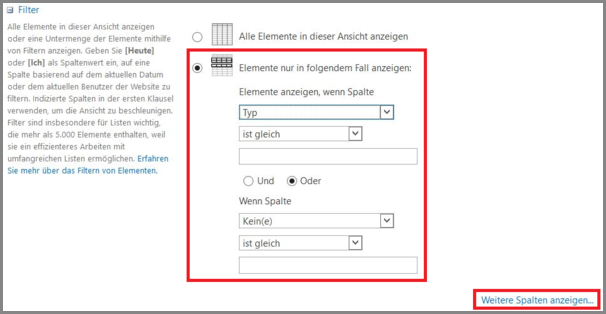
Ein-/Auschecken, Versionierung
Sie haben die Möglichkeit, in ihrer Dokumentbibliothek Dateien aus- bzw. einzuchecken. Diese Funktion verhindert, dass in der Bearbeitung Dateikonflikte entstehen. Sie erreichen diese in ihrer Dokumentbibliothek über das Menüband Dateien in der Gruppe Öffnen und Auschecken.
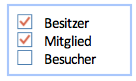
Vorher müssen Sie die Datei/en per Mausklick in der jeweiligen Zeile markieren. Die ausgecheckte Datei kann jetzt nur von Ihnen bearbeitet werden. Über die Einchecken-Funktion können Sie die Datei wieder in die Bibliothek einbinden und zur Bearbeitung durch andere Personen freigeben.
Während der Erstellung einer Dokumentbibliothek haben Sie die Möglichkeit, verschiedene Bearbeitungsstufen einer Datei nachzuvollziehen. Gehen Sie dafür im Menüband Bibliothek in die Bibliothekseinstellungen. Im Register Allgemeine Einstellungen finden Sie den Link Versionsverwaltungseinstellungen und können dann gewünschte Änderungen vornehmen. Beenden Sie den Vorgang mit OK. Abschließend müssen Sie die Ansicht ihrer Dokumentbibliothek noch anpassen, um die Versionierung sichtbar zu machen. Siehe auch Metadaten anpassen (Schritt davor).
Den Versionsverlauf finden Sie, indem Sie die Drei-Punkte-Schaltfläche hinter dem Titel ihrer Datei anklicken und dann im sich öffnenden Fenster ein weiteres Mal die Drei-Punkte-Schaltfläche anklicken. Im sich öffnenden Menüs erscheint dann der Punkt Versionsverlauf.
Online-Bearbeitung von Office-Dokumenten
Sie haben die Möglichkeit Dokumente in Ihrer SharePoint Dokumentenbibliothek auf zwei unterschiedliche Arten zu bearbeiten, unabhängig davon, welches Betriebssystem (MacOS oder Linux) Sie benutzen. Sie können Dokumente online oder über das entsprechende Programm auf Ihrem Computer (Word, Excel, etc).
Es ist möglich ein Dokument zeitgleich durch mehrere Personen zu bearbeiten. Dabei ist allerdings zu beachten, dass die Bearbeitung nicht im selben Absatz des Dokumentes durchgeführt werden kann. Beginnt beispielsweise Person A die Bearbeitung eines Absatzes innerhalb des Dokumentes, so kann Person B einen anderen Absatz bearbeiten, aber nicht den Absatz von Person A.
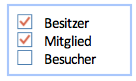
Bearbeitung im Browser
- Sie können entweder direkt auf den Titel des Dokuments in Ihrer Liste klicken und das Dokument öffnet sich in einem neuen Tab in Ihrem Browser. Sie sehen dann den Inhalt des Dokuments und können über den Reiter oben rechts das Drop-Down-Menü "Dokument bearbeiten" anklicken und "Im Browser bearbeiten" auswählen.
- Alternativ können Sie das Dokument auswählen durch einen Klick vor dem Titel des Dokuments. Ein Haken erscheint dann und im Reiter darüber erscheint das zugehörige App-Symbol (z.B. für Word oder Excel) und das Drop-Down-Menü "Öffnen". Wählen Sie dann den Punkt "In (Programm) online öffnen".
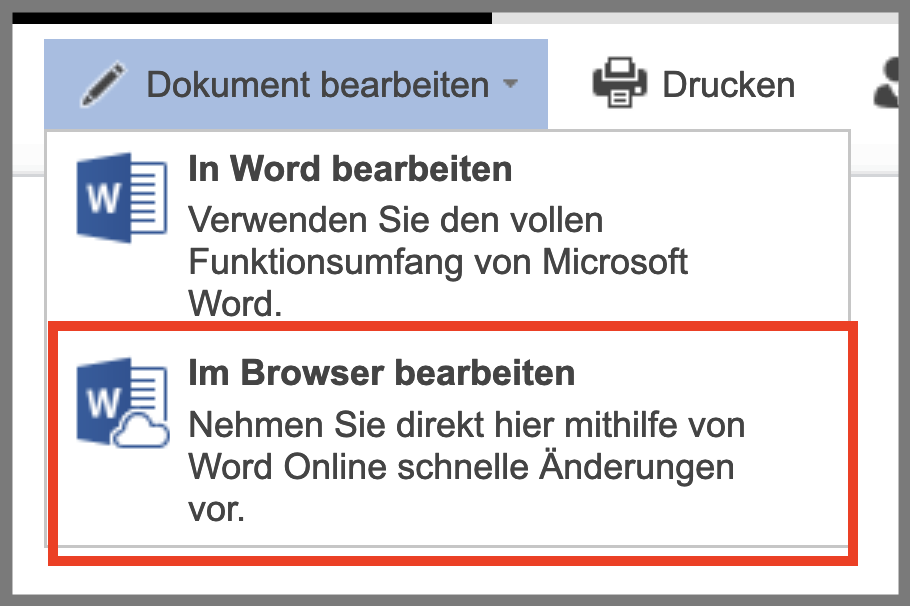
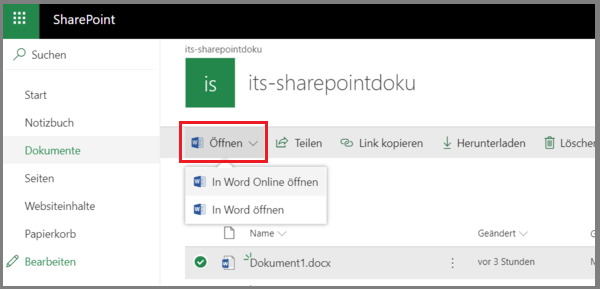
Bearbeiten mit dem installierten Office
Wie im Punkt davor beschrieben, können Sie auf die gleiche Weise das Dokument zur Bearbeitung öffnen nur klicken Sie diesmal in den Drop-Down-Menü "In (Programm) öffnen".
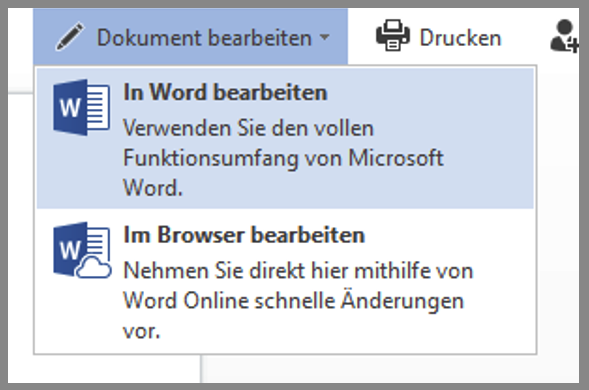
Sie werden bei dieser Art zu arbeiten, anders als in der Bearbeitung über den Browser, gebeten Ihre Accountdaten einzugeben.
Bitte folgen Sie dafür diesem Beispiel mit Ihrem UniAccount:
its-ad\uk12345
(Ihr Passwort)
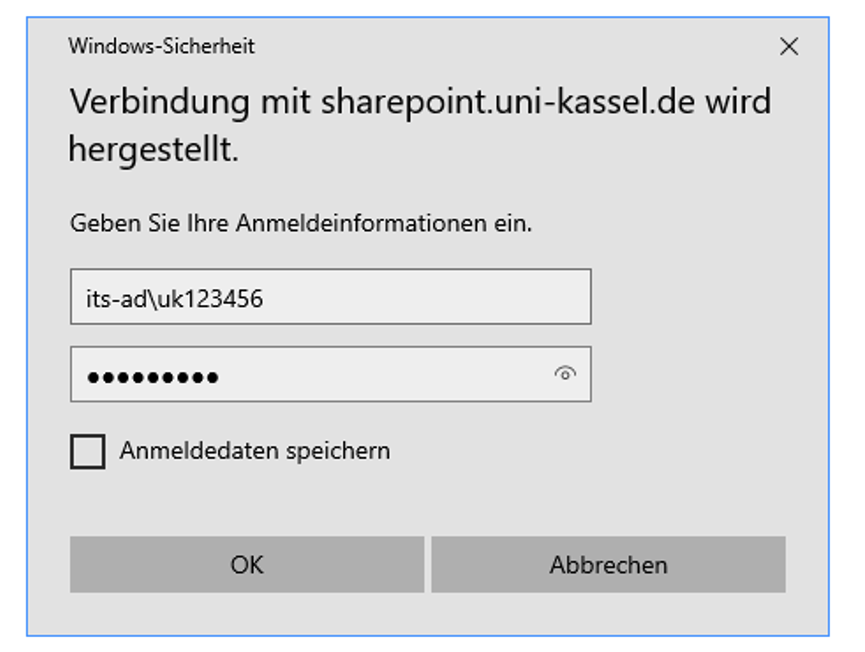
Wenn Sie im geöffneten Dokument auf "Speichern" klicken, wird das geänderte Dokument mit Sharepoint abgeglichen und dort gespeichert. Sie können das Dokument dann einfach schließen.
Berechtigungen für Dokumente setzen
Siehe Seite Berechtigungen setzen.