Kalender
Kalendereinträge erstellen und verwalten
Um einen neuen Termin in ihrem Kalender zu erstellen gehen Sie über den Reiter Ereignis und klicken dann links oben auf die Schaltfläche Neues Ereignis. Alternativ halten Sie den Mauszeiger für einige Sekunden über einem freien Terminslot still bis +Hinzufügen erscheint. Im sich öffnenden Fenster können Sie alle notwendigen Einstellungen vornehmen. Über die Checkbox Serie können Sie Termine auch in Regelmäßigkeit (z.B. für wöchentliche Besprechungen) festlegen.
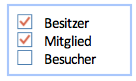
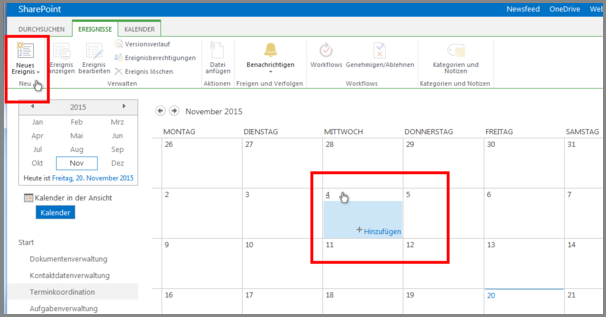
Weitere Kalender in der Ansicht
Um in ihrem SharePoint Kalender weitere Ansichten (wie z.B. Aufgaben) einzufügen bzw. sichtbar machen, gehen Sie bitte über die Schaltfläche Kalender in der Ansicht, welche sich unter der Datumsübersicht befindet.
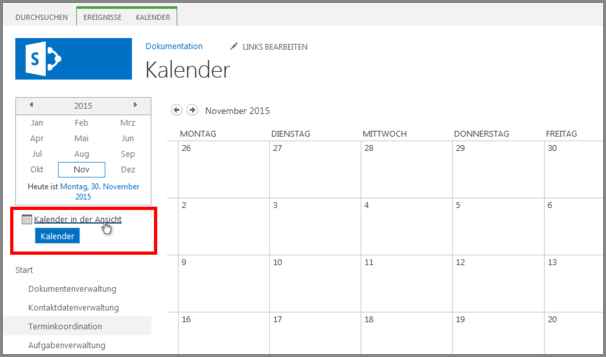
Anschließend wählen Sie Neuer Kalender. In der darauffolgenden Eingabemaske können Sie dem neuen Kalender einen Titel geben und das Erscheinungsbild nach ihren Wünschen anpassen. Neben dem Feld Web-URL befindet sich die Schaltfläche Auflösen, die Sie anwählen müssen. Sie können nun einen Kalender auswählen, in dem ihre Aufgaben angezeigt werden. Bestätigen Sie den Vorgang mit OK. Anschließend bestätigen Sie auf der folgenden Seite noch einmal mit OK.
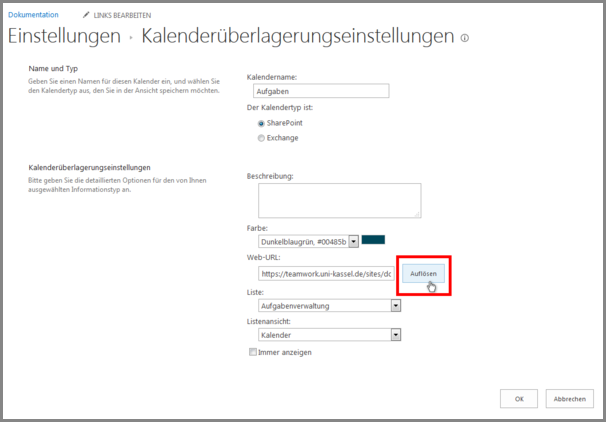
Die neue Kalenderansicht ist nun unter der Datumsübersicht aufgelistet.
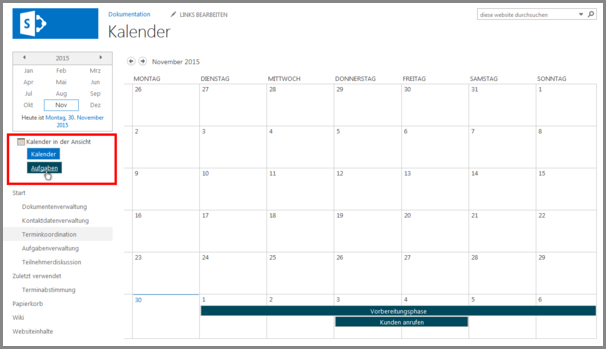
Kalender in Outlook einbinden
Wenn Sie den erstellten Gruppen-Kalender in Outlook einbinden möchten, dann können Sie dies über die Funktion verbinden und synchronisieren unter dem Reiter Kalender tun, wenn sie auf das Outlook-Symbol klicken. Daraufhin erscheint ein Menü und die Schaltfläche mit Outlook verbinden.
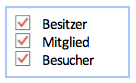
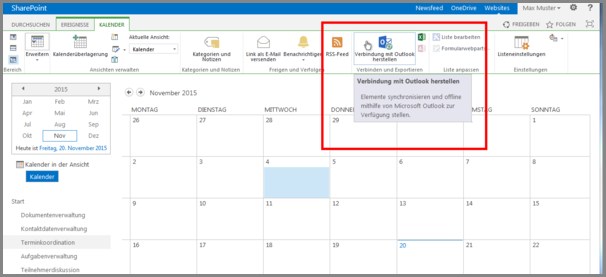
Es öffnet sich dann eine Anfrage Möchten Sie dieser Website das Öffnen eines Programmes auf dem Computer gestatten?, welche sie mit einem Klick auf Zulassen bestätigen. Daraufhin werden Sie von Microsoft Outlook noch einmal gefragt, ob das von Ihnen gewählte Programm (Kalender) verbunden werden darf und Sie bestätigen auch diese Anfrage mit Ja.
In Outlook finden Sie dann unter Andere Kalender den vorher angelegten Gruppenkalender. Sie können in Outlook nun auch eingetragene Termine bearbeiten. Klicken Sie einfach auf den farblich unterlegten Teil in der Kalenderansicht und bearbeiten, bzw. verändern die gewünschte Information und gehen dann auf speichern und schließen. Die geänderte Information aktualisiert sich automatisch in SharePoint, ohne dass Sie dies zusätzlich eingeben müssten.
Unter Microsoft Outlook kann eine Sharepoint Kalender App eine störende Anmeldeschleife hervorrufen. Auch, wenn die Einbindung unter SharePoint und Outlook korrekt konfiguriert worden ist. Die Ursache dafür kann eine Funktion der Webkonfiguration Ihres Windows Arbeitsplatzes sein.
