Anleitung DaKS
Zurechtfinden
Auf der Startseite (Abb. 1) können sie ohne Anmeldung im gesamten Bestand suchen oder nach Kriterien stöbern. Veröffentlichte Forschungsdaten des Repositoriums sind unter Neuzugänge sichtbar.
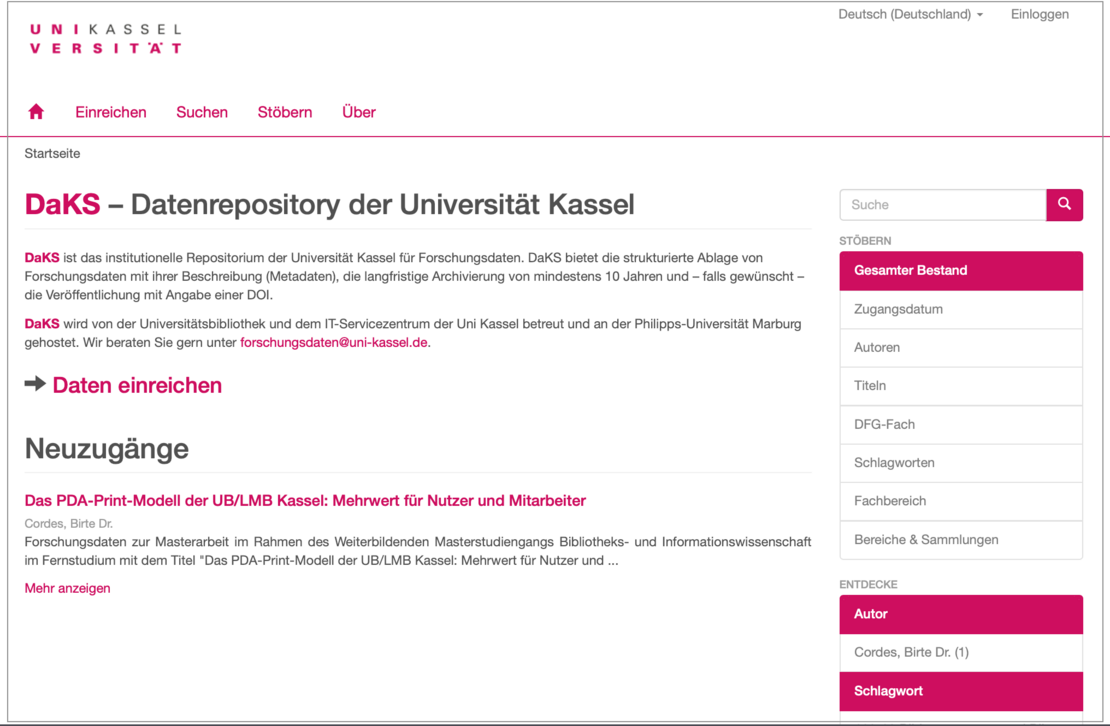
Anmelden
Bevor Sie Daten einreichen können, müssen Sie sich anmelden (Abb. 2). Das geschieht entweder über "Einloggen" oben rechts oder über den Link "Daten einreichen", bzw. "Einreichen".
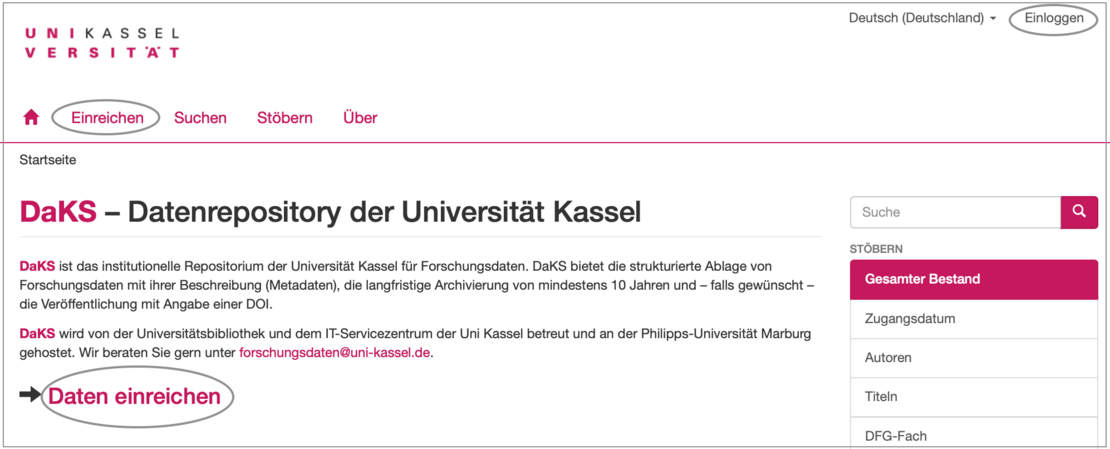
Im folgenden müssen Sie Ihre Einrichtung auswählen.
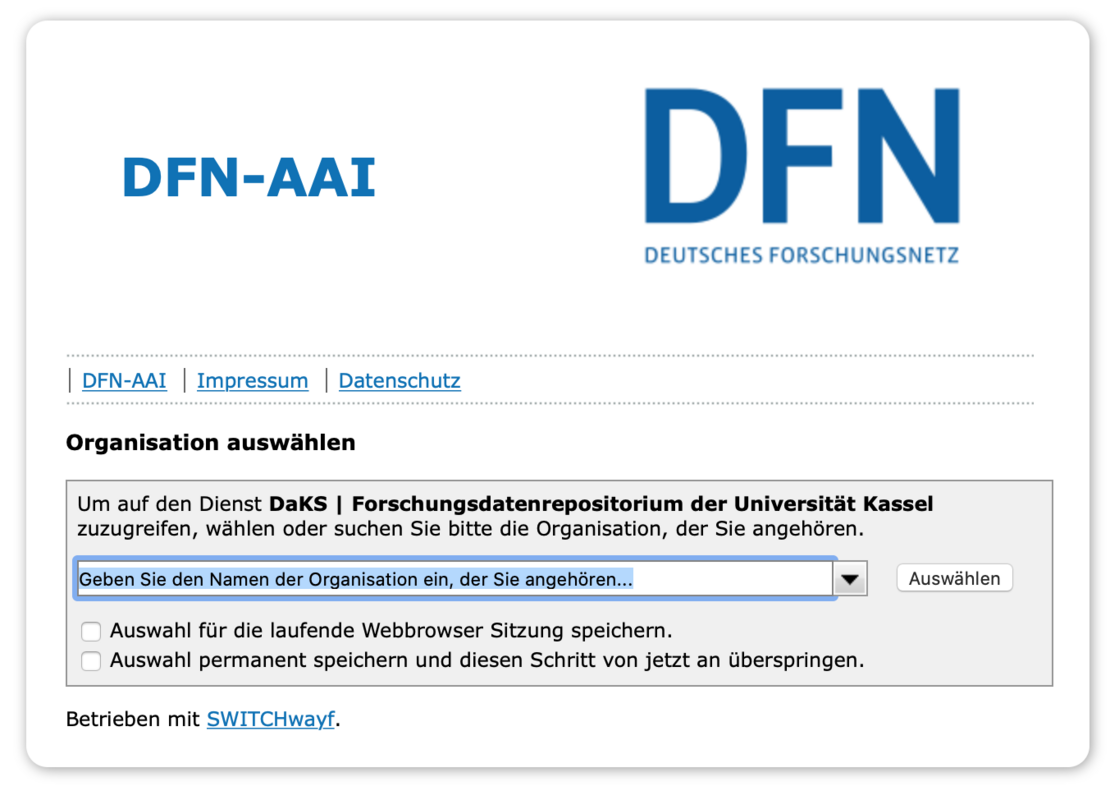
Auf Wunsch wählen Sie eine der beiden Optionen darunter für zukünftige Anmeldungen aus.
Auf der folgenden Seite (Abb. 4) melden Sie sich mit Ihrem Uni Kassel Account an.
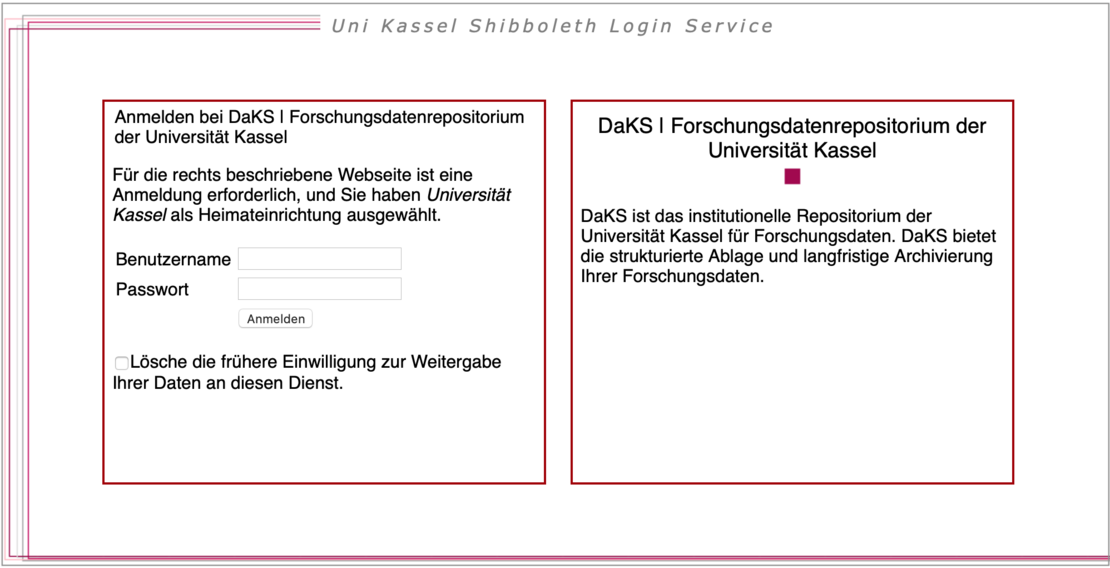
Erstanmeldung
Sollten Sie sich zum ersten Mal anmelden, müssen Sie der Übermittlung der Daten an den Dienst zustimmen (Abb.5). Unter "An den Dienst zu übermittelnde Daten" sind alle Informationen aufgelistet die an den Dienst weitergegeben werden.
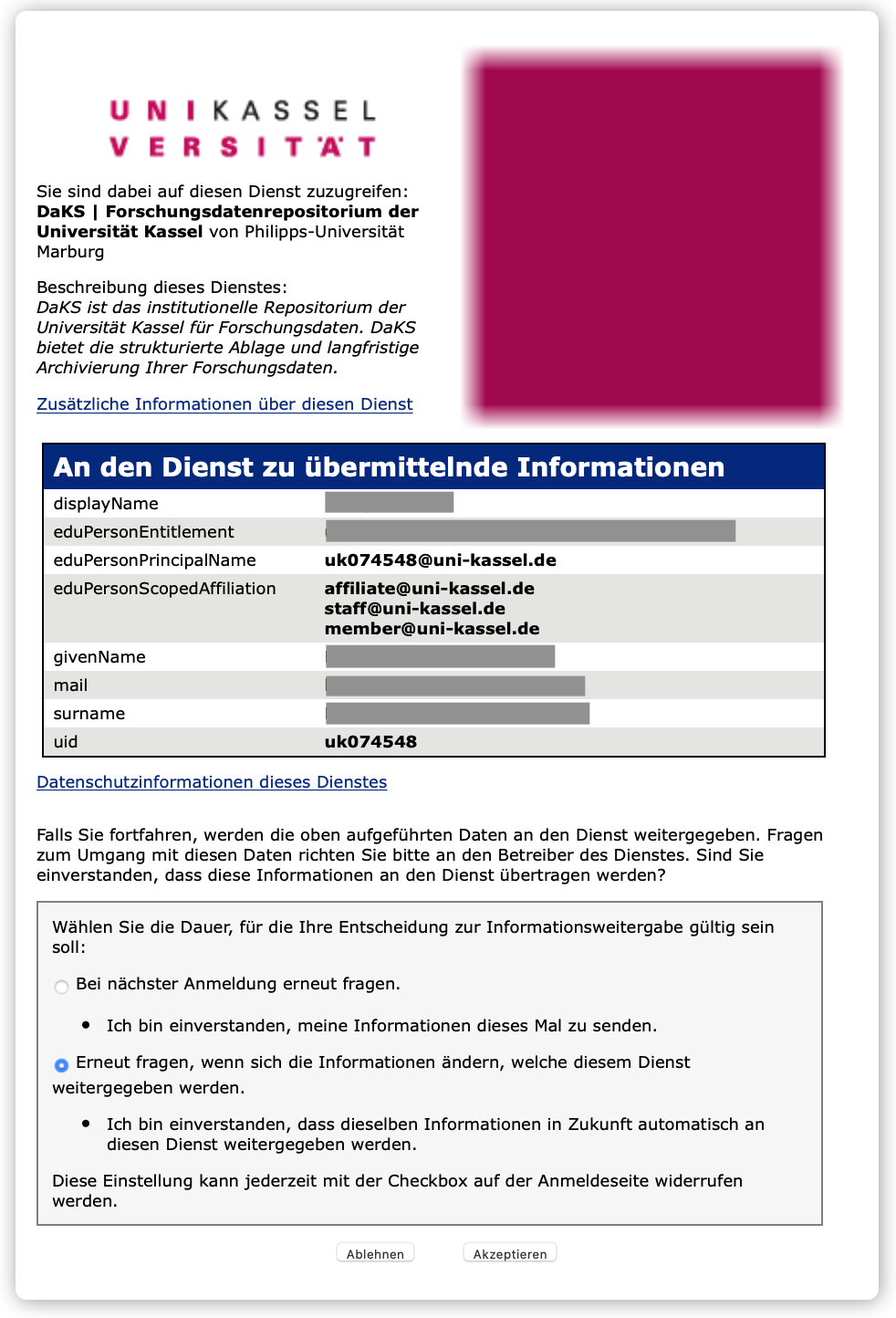
Wählen Sie, ob Sie diese Einwilligung nur einmalig erteilen, dann werden Sie bei der nächsten Anmeldung erneut gefragt.
Oder wählen Sie die Option, dass eine erneute Einwilligung nur erforderlich ist, sobald sich die zu übermittelnden Daten ändern (empfohlen).
Daten einreichen
Sie gelangen wieder auf die Startseite des Repositoriums oder direkt zur Auswahlseite für die Sammlung, in welche Sie einreichen möchten (Abb. 6).
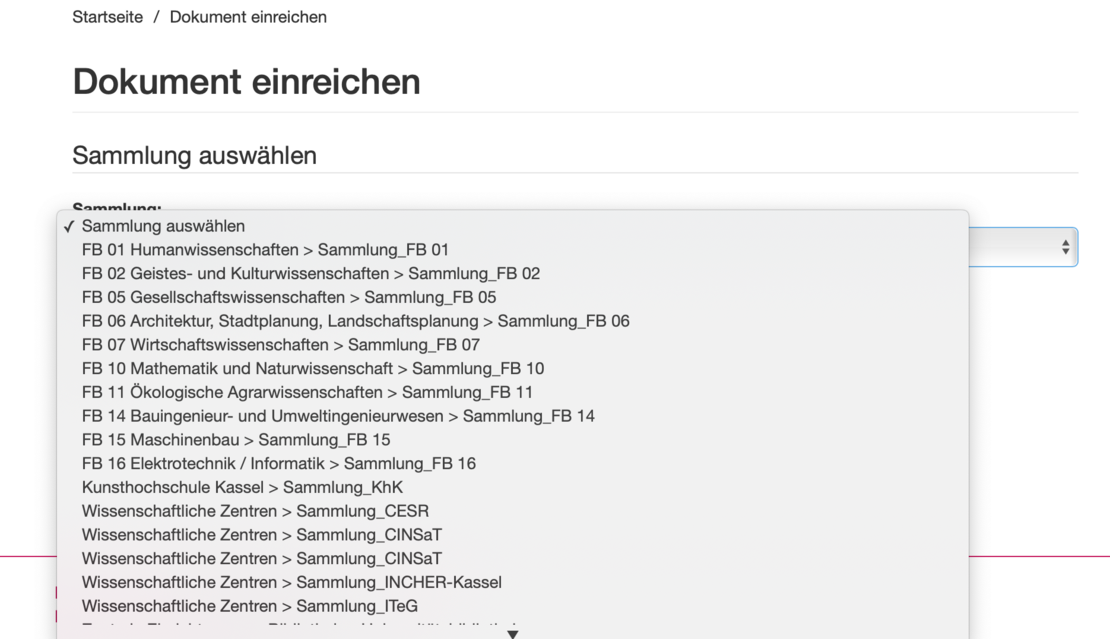
Bitte wählen Sie hier einen Fachbereich / ein Institut aus.
Dokument beschreiben I
Die grünen Reiter auf der folgenden Seite (Abb. 7) zeigen Ihnen den Fortschritt des Prozesses an. Sie können die Einreichung jederzeit unterbrechen und zu einem späteren Zeitpunkt vervollständigen oder verwerfen. Dazu wählen Sie die Schaltfläche „Speichern / Abbrechen“ am unteren Ende der Seite aus.
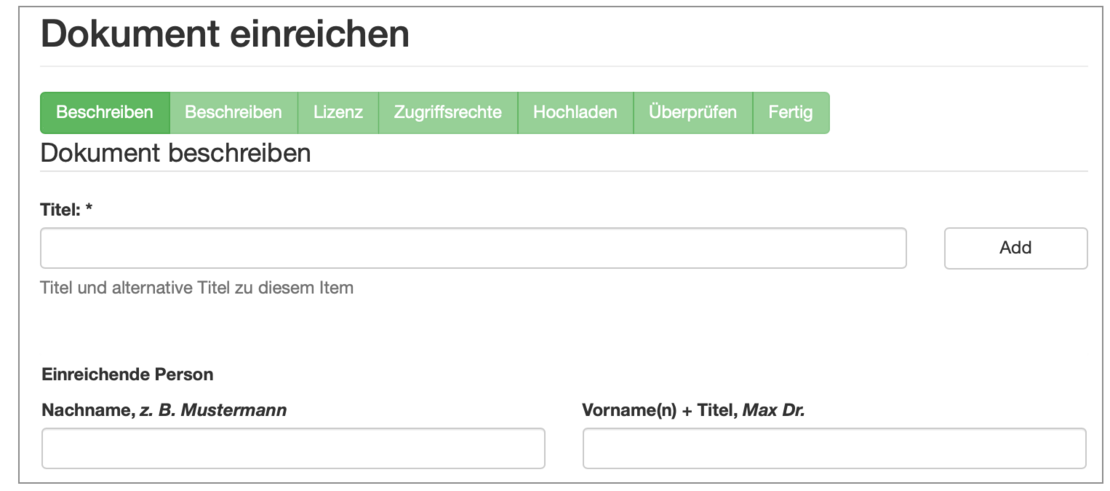
Die Beschreibung der Daten, also die Eingabe von Metadaten, dient dazu, Ihre Daten besser recherchierbar und sichtbar zu machen. Pflichtfelder sind mit einem Stern (*) markiert.

Tragen Sie im ersten Abschnitt den Titel der Daten ein (Abb. 8). Es handelt sich hierbei um ein sogenanntes wiederholbares Feld, möchten Sie also einen alternativen (weiteren) Titel vergeben, betätigen Sie die Schaltfläche „Add“ und tragen anschließend auch den alternativen Titel ein.
Handelt es sich bei den hochzuladenden Daten zum Beispiel um ergänzende Daten zu einer Textpublikation, bietet sich ein Titel nach folgendem Schema an: "Titel der Textpublikation (ergänzende Daten / Datensätze)" oder in englischer Sprache: "Paper-Title (supplemental data / dataset)".
Es folgen (Abb. 9) die Angaben zur einreichenden Person, weiteren Beteiligten (Abb. 9.1) wie beispielsweise Mitgliedern der Forschungsgruppe oder der für die Sammlung/Kuratierung verantwortlichen Person. Es handelt sich auch hier um wiederholbare Felder.
Achtung: Hierbei entspricht die „Einreichende Person“ dem „corresponding author“ und nicht zwangsläufig der Person, die tatsächlich die Daten hoch lädt.
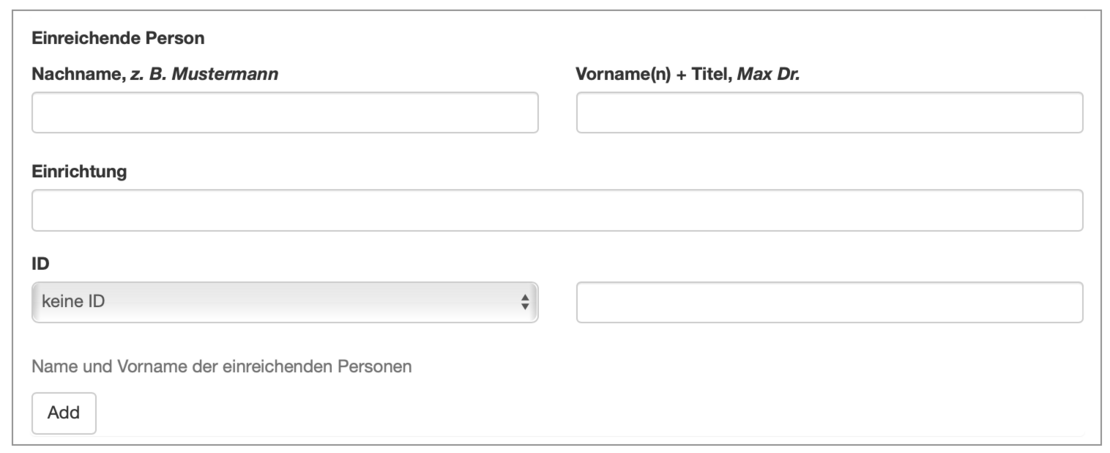
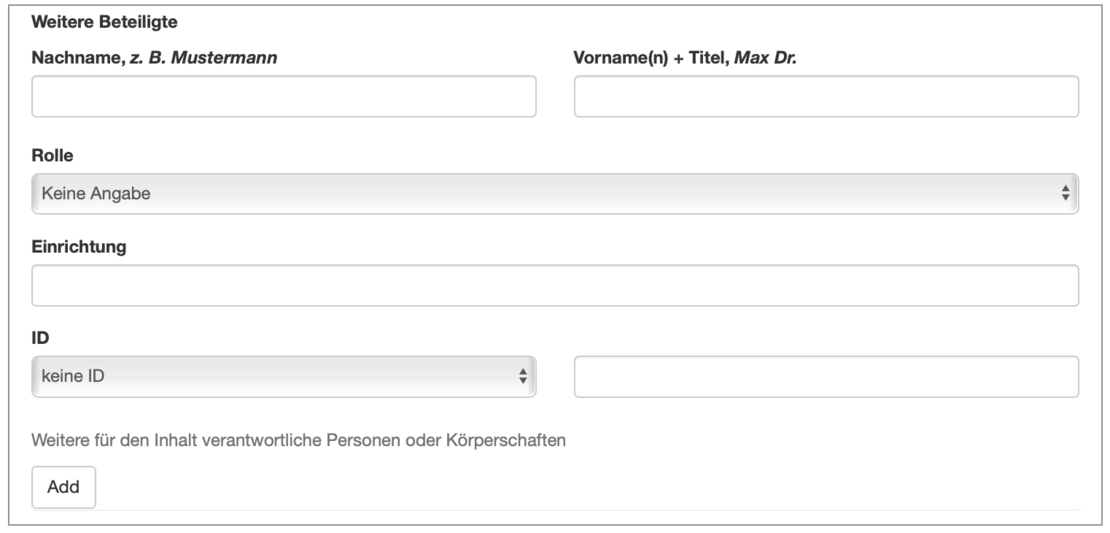
Darauf folgend können sie mithilfe von Auswahlmenüs (Abb. 9.2) den Fachbereich und das Institut bzw. die Einrichtung oder das Zentrum, in welchem die Daten erzeugt wurden, angeben. Auch eine herausgebende Person kann hier genannt werden.
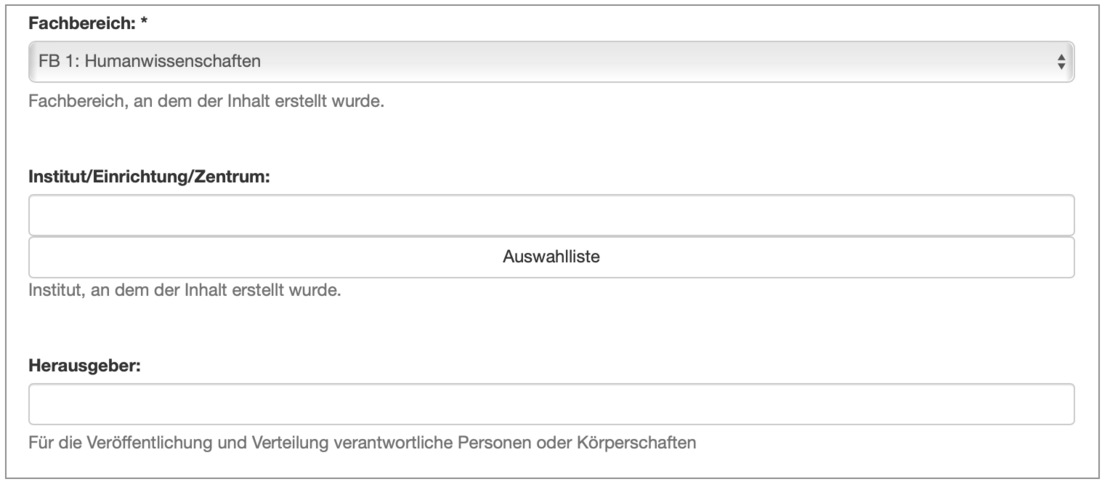
Im Abschnitt darunter (Abb. 10) können Sie bei Bedarf in Beziehung zum Datensatz stehende Datumsangaben machen sowie die Sprache angeben. Darunter finden Sie die Schaltflächen um zu speichern (und zu einem späteren Zeitpunkt mit der Einreichung fortzufahren), die Einreichung abzubrechen oder auf die nächste Seite zu gelangen („Weiter“).
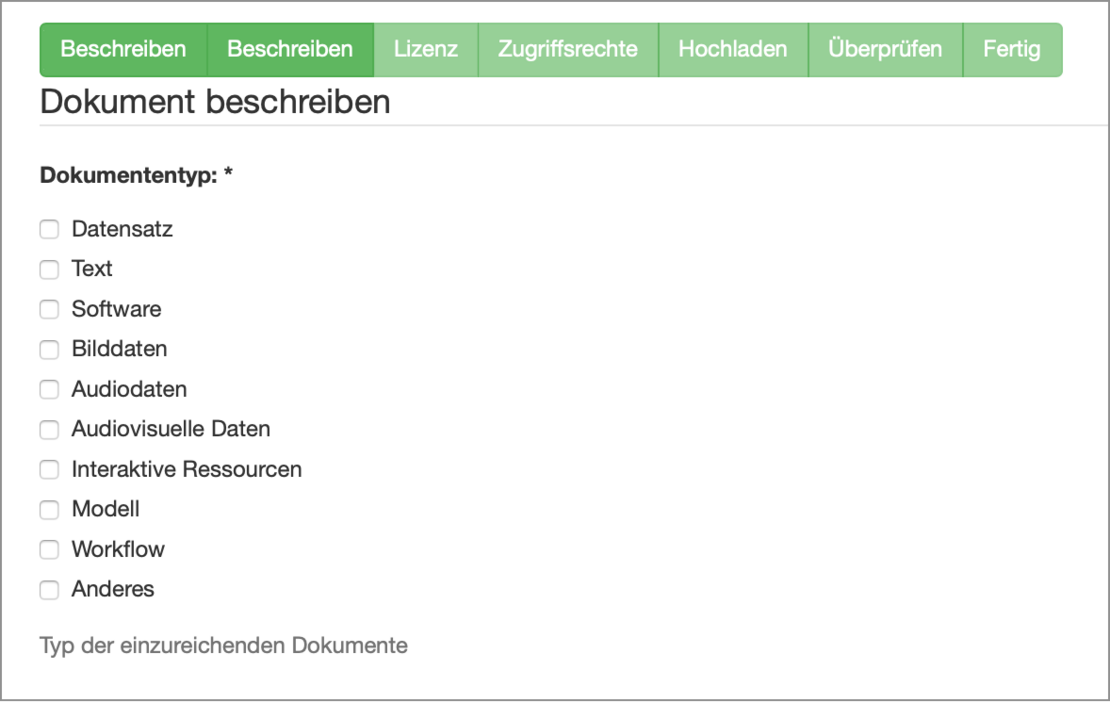
Dokument beschreiben II
Die Angaben auf der folgenden Seite sind im Prinzip selbsterklärend, und nur die Angabe des Dokumententyps und des DFG-Fachs sind verpflichtend. Falls Sie unterschiedliche Dokumententypen einreichen möchten, ist hier eine Mehrfachauswahl möglich (Abb. 11).
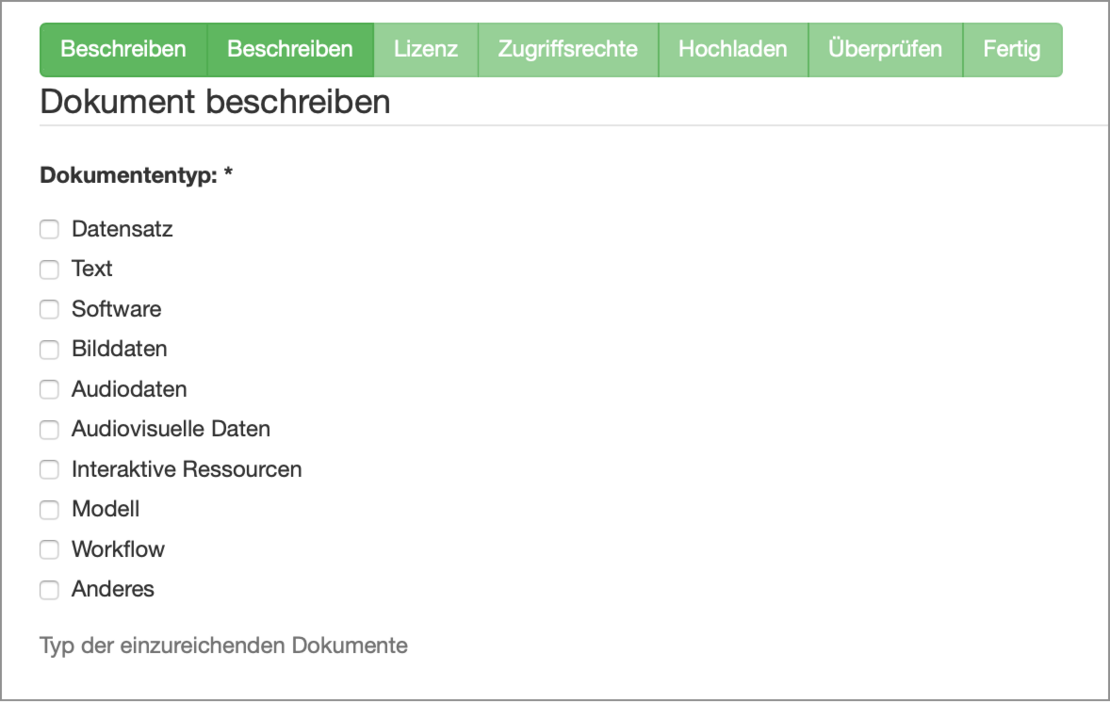
Darunter haben Sie die Möglichkeit, Schlagworte zu vergeben (Abb. 12). Bitte beachten Sie, dass sie jedes Schlagwort einzeln hinzufügen müssen, hierzu dient wieder die Schaltfläche „Add“.
Im Abschnitt DFG-Fach können Sie das Forschungsgebiet angeben, auch hier ist eine Mehrfachauswahl möglich – halten Sie einfach die Strg-Taste gedrückt.
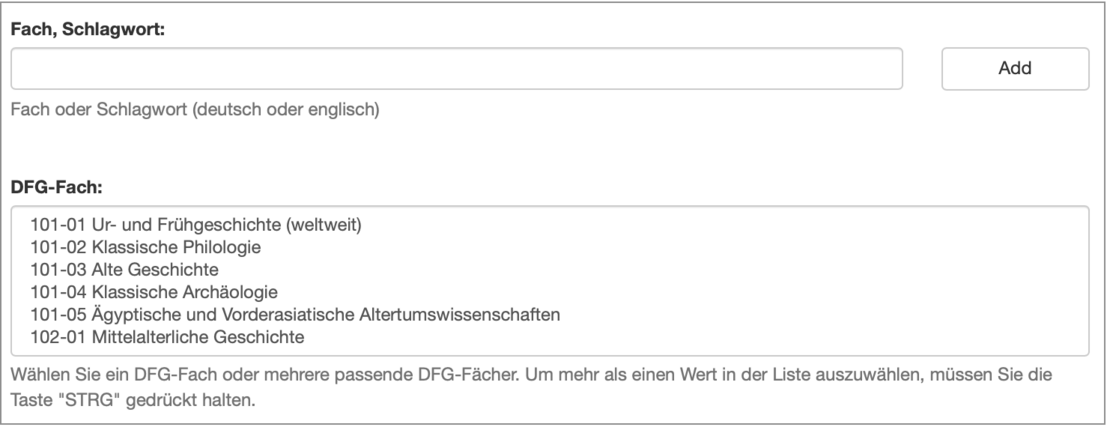
Wenn weitere Ressourcen mit dem einzureichenden Datensatz verknüpft sind, also der Datensatz beispielsweise bereits zitiert wird, es sich um ein Datensupplement handelt, oder eine Quelle zu einer anderen Veröffentlichung darstellt, so können Sie das mit der Schaltfläche Art der Beziehung (Abb. 13) einpflegen. Wählen Sie dazu einfach im Dropdownmenü den entsprechenden Punkt aus.
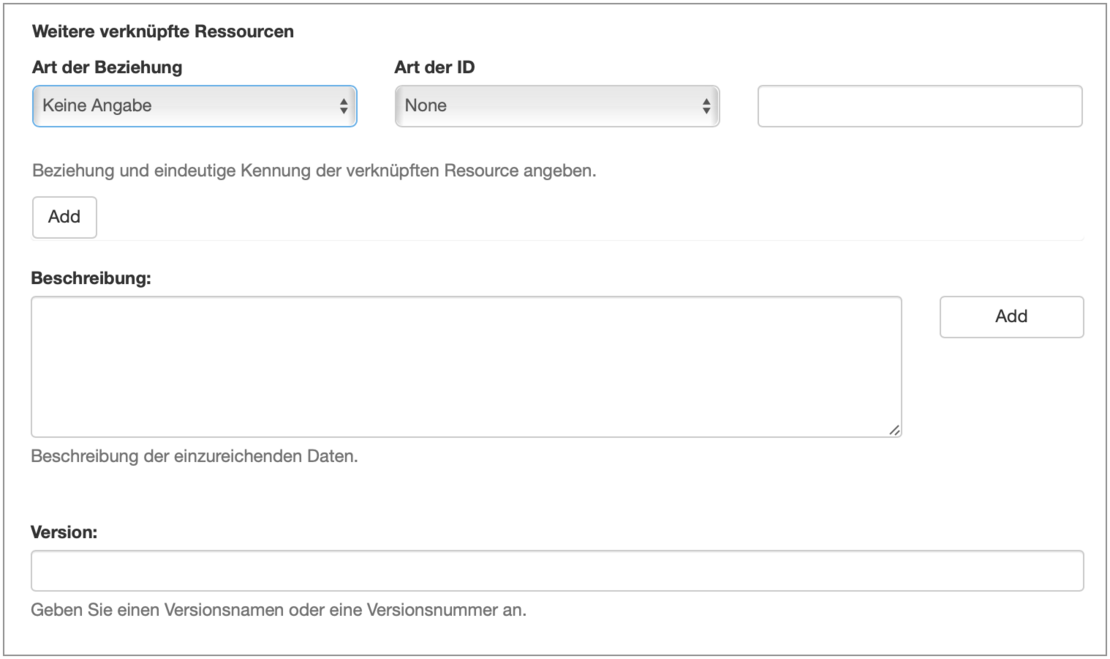
Beschreibung: Hier können Sie bei Bedarf beispielweise eine Zusammenfassung der Daten vornehmen oder die angewandten Methoden aufführen.
Version: Bei Bedarf tragen Sie hier die Datei-Version in Form eines Namens oder einer Nummer ein.
Förderung (Abb. 13.1): Sollte ihr Projekt, bzw. die resultierenden Daten finanziell gefördert worden sein, können Sie auch das angeben.
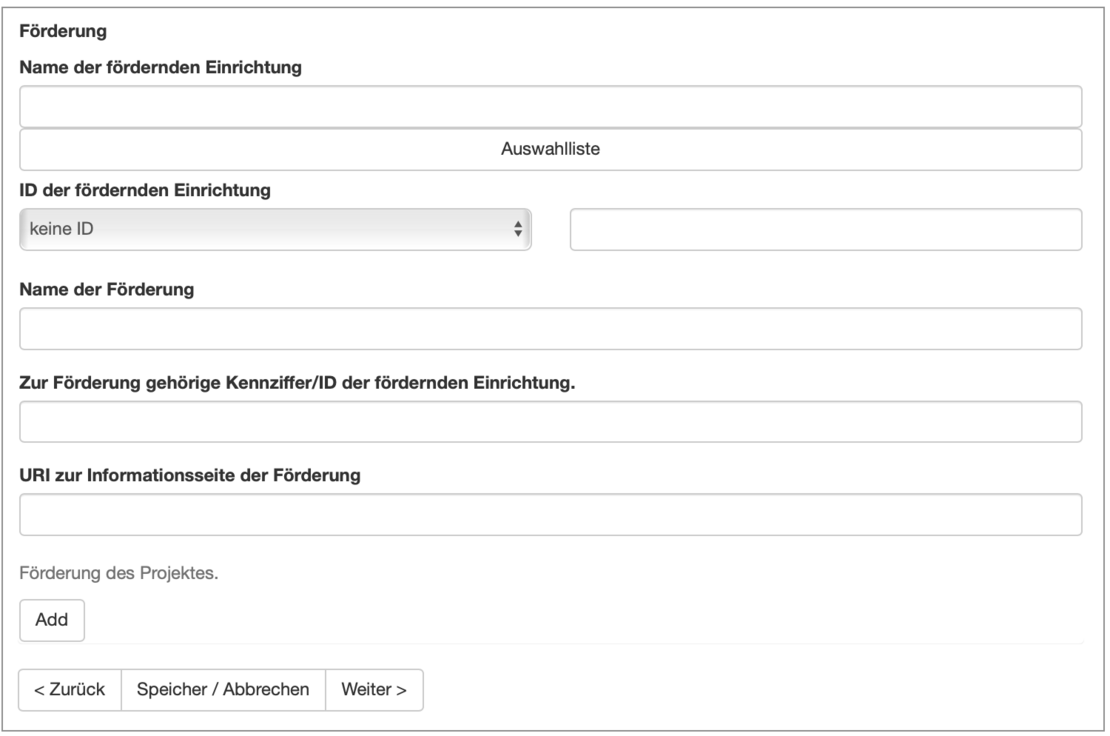
Vergabe einer Lizenz
Die folgende Seite dient der Vergabe einer Lizenz (Abb. 14). Sie finden neben jeder Lizenz einen Link zu einer Webseite mit Erklärungen, sodass an dieser Stelle zunächst darauf verzichtet wird.
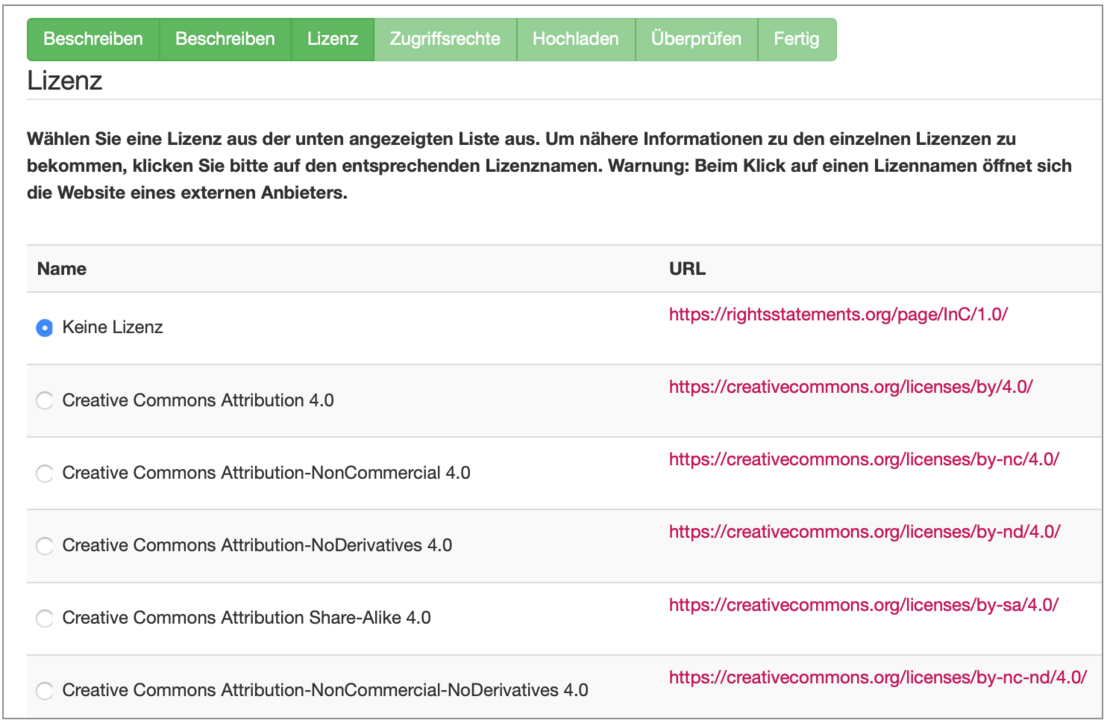
Festlegen von Zugriffsrechten
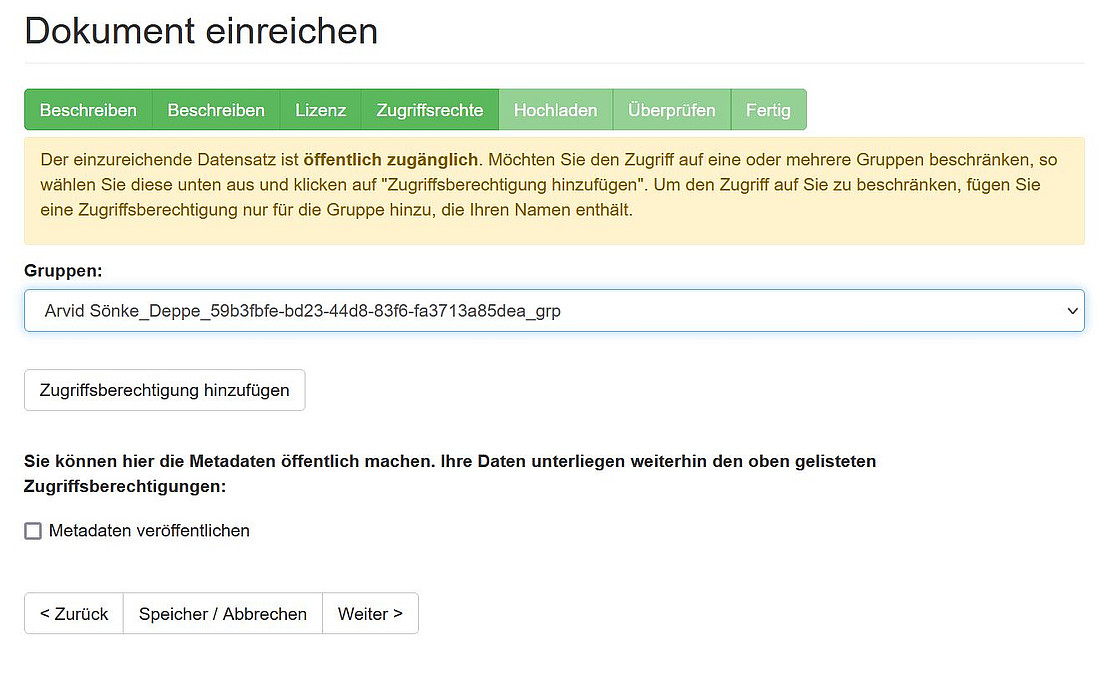
Dieser Schritt dient dazu, festzulegen, welche Personen(-kreise) (hier: Gruppen*) Zugriff auf die hochgeladenen Dateien und deren Metadaten haben sollen (Abb. 15). Voreingestellt ist, dass die Daten mitsamt ihren Metadaten nach Upload für alle andere Personen freigegeben sind.
Falls der Zugriff auf die hochgeladenen Items auf eine oder mehrere Gruppen beschränkt sein soll, wählen Sie diese unten aus und klicken auf "Zugriffsberechtigung hinzufügen". Sie können auch eine benutzerdefinierte Gruppe anlegen lassen, um beispielsweise Datensätze nur für Mitglieder Ihrer AG freizugeben. Dazu kontaktieren Sie uns bitte unter: forschungsdaten[at]uni-kassel[dot]de.
Um den Zugriff auf Sie zu beschränken, fügen Sie eine Zugriffsberechtigung nur für die Gruppe hinzu, die Ihren Namen enthält.
Sind Ihre Daten mit einer Zugriffsbeschränkung versehen, können Sie dennoch deren Metadaten veröffentlichen. Über die "request"-Funktion können Interessierte die Daten bei Ihnen anfragen.
Bitte beachten Sie Folgendes: Voraussetzung für die Vergabe einer DOI sind öffentlich zugängliche Metadaten!
Sobald Sie eine Zugriffsberechtigung hinzugefügt haben, erscheint sie anstelle des Satzes: „No group policies have been set up for this item.“
*Standardmäßig voreingestellt sind die Gruppen:
- „Administrator“ – alle Administrierenden
- „Anonymous“ – diese Gruppe umfasst alle, die DaKS aufrufen
- „UKAdmins“ – diese Gruppe umfasst nur Administrierende der Uni Kassel
- „Universitaet_Kassel“ – diese Gruppe umfasst alle Angehörigen der Uni Kassel
Bitte beachten Sie abschließend Folgendes: Voraussetzung für die Vergabe einer DOI sind öffentlich zugängliche Metadaten! Hier müssen Sie ein Häkchen im entsprechenden Feld setzen, wenn Sie dies wünschen.
Dateiupload
Nun können Sie ihre Daten von Ihrem Computer (oder daran angeschlossenen Geräten) in DaKS hochladen. Dies können Sie einfach per drag and drop erledigen, alternativ öffnet sich ein klassisches „Durchsuchen“-Fenster, wenn Sie in den grauen Upload-Bereich klicken (Abb. 16).
Bitte beachten Sie bezüglich der Dateiformate unsere Handreichung zu empfehlenswerten Dateiformaten bei Einreichung in HeFDI-Repositorien.
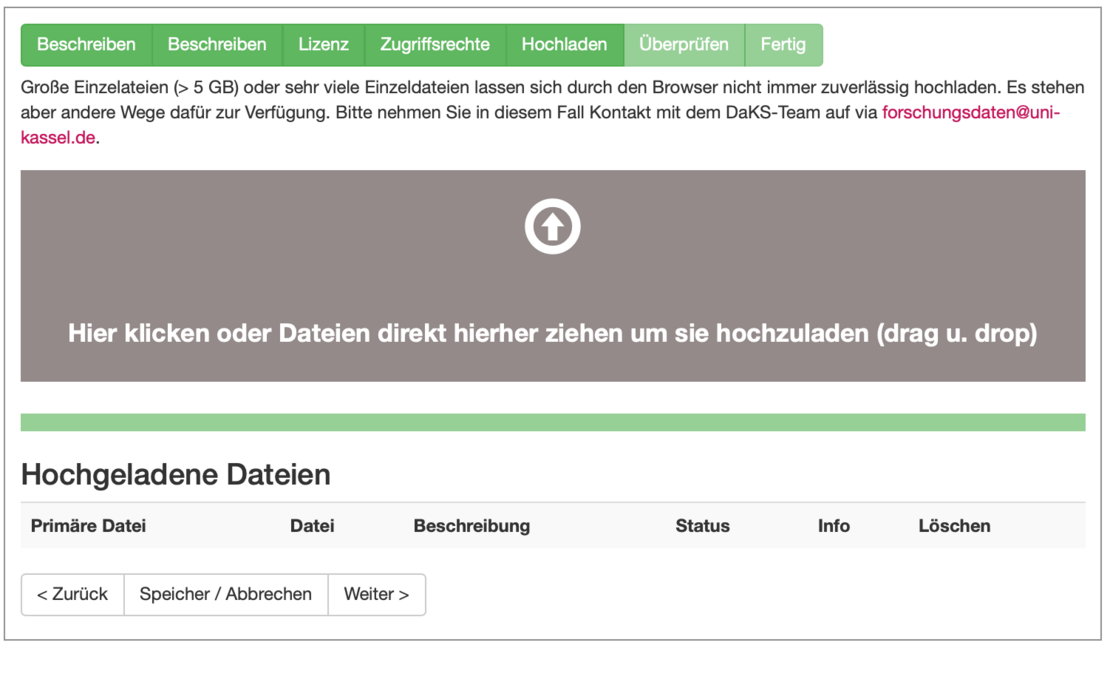
Nach dem Upload sehen Sie die Liste Ihrer Dateien (Abb. 16.1). Sie können eine Beschreibung hinzufügen oder die Dateien löschen.
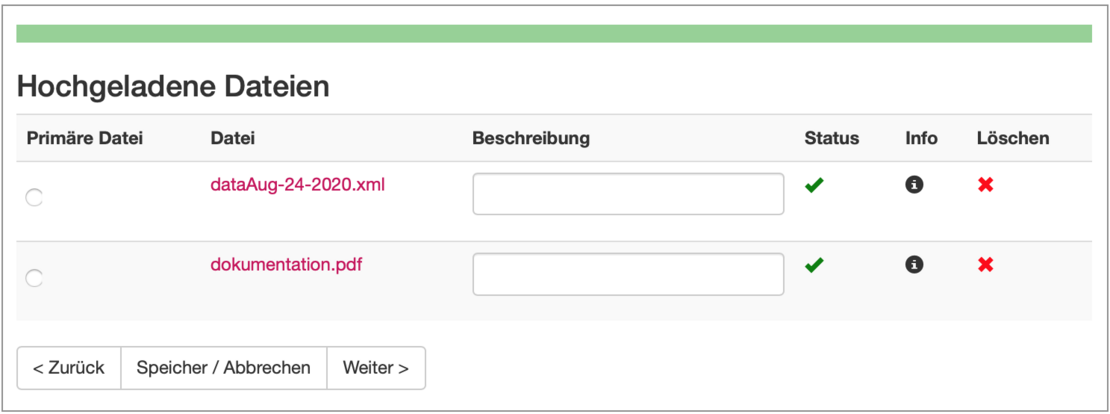
Überprüfen und Abschicken
Im letzten Schritt (Abb. 17) können Sie Ihre Einreichung überprüfen und die Eingaben bei Bedarf korrigieren.
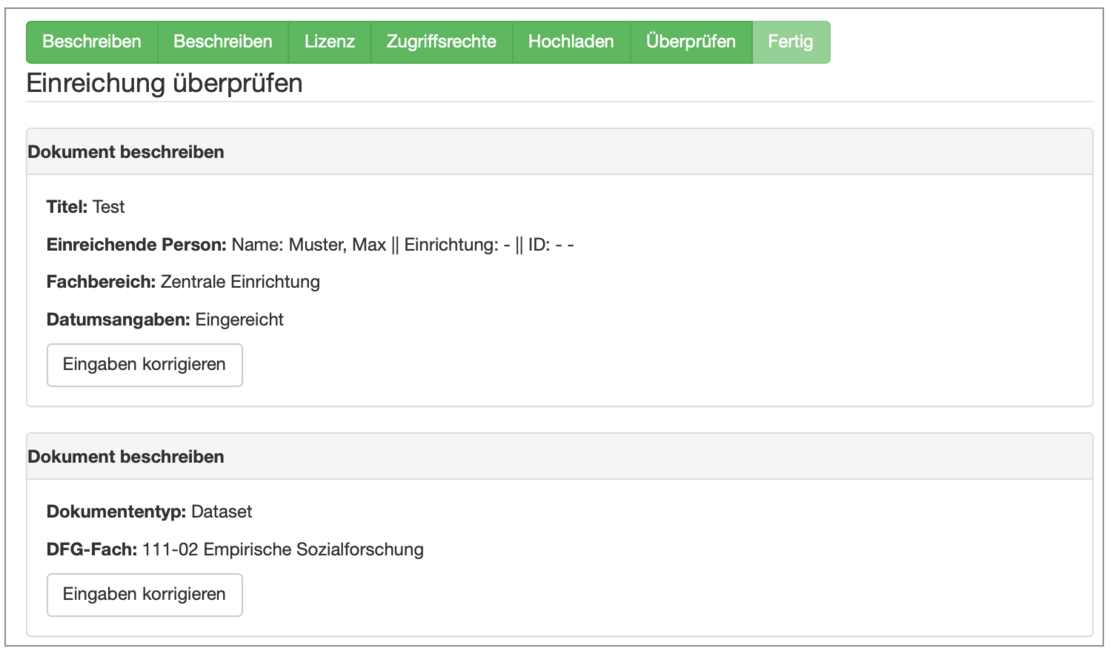
Um die Einreichung abschließen zu können, müssen Sie die Nutzungsvereinbarung akzeptieren (Abb. 18).
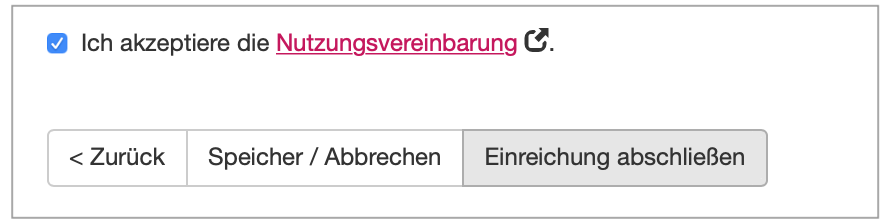
Sofern nicht anderweitig gekennzeichnet sind alle Texte dieser Seite und ihrer Unterseiten lizenziert unter einer Creative Commons Namensnennung 4.0 International Lizenz.

